
Мазмуну:
2025 Автор: Lynn Donovan | [email protected]. Акыркы өзгөртүү: 2025-01-22 17:31
Эки слайддын ортосунда жандандыргыңыз келген объектти чыкылдатыңыз, андан кийин Анимация опциясы жогорку оң бурчта ачык экенин текшериңиз. Жогорку оң бурчтагы Анимацияны чыкылдатыңыз жана параметрлерди ачыңыз жаратуу а Keynote'до Magic Move өтүү.
Демек, Magic Move өтүүнү кантип кошо аласыз?
Magic Move өтүү кошуу Сиз муну слайдды тандап, Command + D баскычтарын чыкылдатуу менен же слайдды чыкылдатып жатканда Control баскычын басып туруп, контексттик менюдан Көчүрүүнү тандасаңыз болот. 2) Эки слайддын биринде, жылдыруу объектилерди өздөрүнүн гезиттерине сүйрөп.
Кошумча, Keynote'до объектти кантип жылдырасыз? Жылдыруу а объект кадам сайын болот жылдыруу а объект аны слайдга тагыраак жайгаштыруу үчүн бир убакта. тандаңыз объект , анда төмөндөгүлөрдүн бирин аткарыңыз: Жылдыруу the объект бир чекит: жебе баскычын басыңыз. Жылдыруу the объект он пункт: жебе баскычын басып жатканда Shift баскычын басып туруңуз.
Демек, Keynote программасына текст өтүүлөрүн кантип кошо аласыз?
Apple'де жаңы же учурдагы презентацияны ачыңыз Негизги баяндама жана слайдга каалаган жериңизге өтүңүз түзүү the тексттин анимация эффектиси . чыкылдатыңыз " Текст кутуча" баскычын басыңыз Негизги баяндама куралдар панели. үчүн колдонгуңуз келген сөздү же сөздөрдү териңиз анимация ичинде текст слайдда пайда болгон куту аймагы.
Keynote программасына таблицаны кантип киргизесиз?
Жаңы таблица кошуу
- Куралдар тилкесинде чыкылдатыңыз, андан кийин таблицаны тандаңыз же слайдга сүйрөңүз.
- Төмөнкүлөрдүн бирин аткарыңыз: Уячага териңиз: Клетканы чыкылдатып, анан терип баштаңыз. Таблицаны жылдыруу: Таблицаны чыкылдатып, андан кийин анын жогорку сол бурчунда сүйрөңүз. Катарларды кошуу же алып салуу: Таблицаны чыкылдатыңыз, анын ылдыйкы сол бурчунда чыкылдатыңыз, анан жебелерди басыңыз.
Сунушталууда:
Excelде Team Foundation кантип кошо алам?

Azure DevOps же Team Foundation кошумчасын иштетүү Excel File менюсунан Жолдор тандаңыз. Кошумчаларды жана Башкаруу тандоо тизмесинен COM Кошумчаларын тандап, андан кийин Өтүү дегенди тандаңыз. Команда Фондунун Кошумча кутучасына чек коюлганын текшериңиз. Excelди кайра иштетиңиз. Сиз азыр Команда лентасын көрүшүңүз керек
WordPressте жаңы блогду кантип кошо алам?
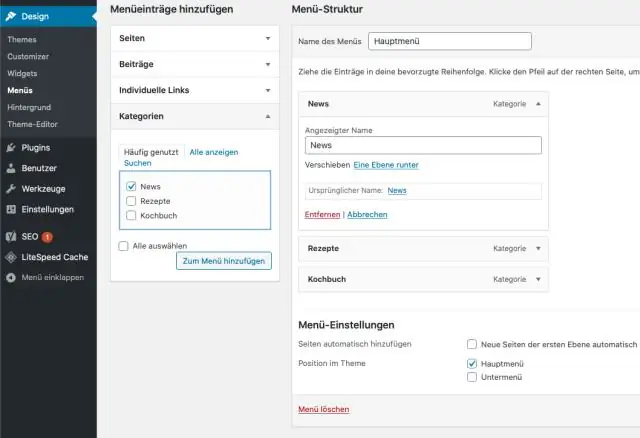
Сайтыңыз үчүн блог түзүү үчүн, адегенде бош баракты түзүшүңүз керек: 1 Башкаруу тактасынан Барактар→Жаңы кошууну тандаңыз. 2 Барактын атын барактын жогору жагындагы текст кутучасына териңиз. 3 Текст кутучасын бош калтырыңыз. 4Жарыялоо баскычын чыкылдатыңыз. 5Орнотуулар→Окуу тандаңыз
Кантип мен WordPressке бир нече тилди кошо алам?
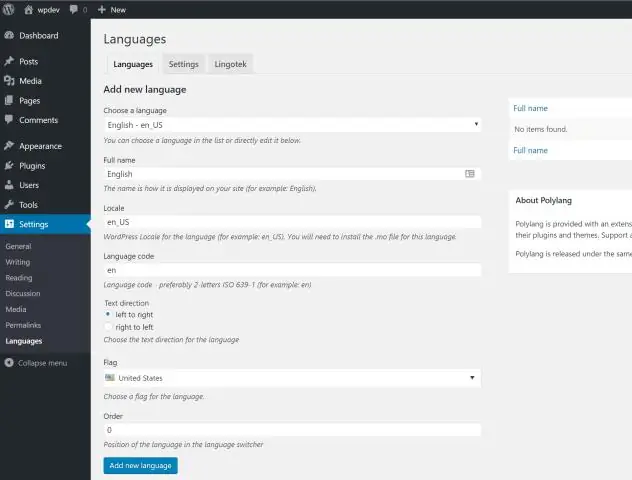
WordPressте көп тилдүү мазмунду кошуу Жөн гана жаңы пост/баракты түзүңүз же бар болгонду түзөтүңүз. Постту түзөтүү экранында тилдер мета кутучасын байкайсыз. Демейки тилиңиз автоматтык түрдө тандалат, андыктан адегенде демейки тилиңизге мазмун кошуп, андан кийин аны башка тилге которо аласыз
Google менин дарек тилкеме өтүүсүн кантип токтото алам?
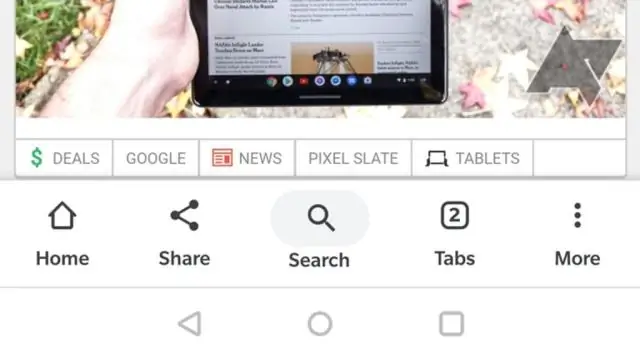
Google Chrome - Дарек тилкесинде издөөлөрдү өчүрүү Google Chrome ачыңыз. Omnibox'то издөөнү иштетүү баскычына сыдырыңыз. Өчүрүлгөн тандаңыз
Мониторумдун уйку режимине өтүүсүн кантип токтото алам?

Автоматтык уйку режимин өчүрүү үчүн: Башкаруу панелинен Кубат параметрлерин ачыңыз. Windows 10до сиз ал жерге баштоо менюсун оң баскыч менен чыкылдатып жана Кубат параметрлерине өтсөңүз болот. Учурдагы электр планыңыздын жанындагы план орнотууларын өзгөртүүнү чыкылдатыңыз. "Компьютерди уктат" дегенди эч качан деп өзгөртүңүз. "Өзгөртүүлөрдү сактоо" баскычын чыкылдатыңыз
