
Мазмуну:
2025 Автор: Lynn Donovan | [email protected]. Акыркы өзгөртүү: 2025-01-22 17:31
Ал 7ден жогору болушу керек
- Эми, ачыңыз Visual Studio 2017 , Ctrl+Shift+N баскычтарын басып, ASP. NET Core веб тиркемесин (. NET Core) тандаңыз. долбоор шаблондордон териңиз.
- The Visual Studio болот түзүү ASP. NET Core 2.2 жана бурчтук 6 арыз.
- үчүн Angular 7 түзүү колдонмосу үчүн, адегенде ClientApp папкасын жок кылыңыз.
Ошо сыяктуу эле, Visual Studio 2017де бурчтук долбоорду кантип түзөм?
- Visual Studio 2017 менен. NET Core менен бурчтук долбоорду түзүү.
- Visual Studio 2017 ачыңыз.
- Файлга өтүңүз >> Жаңы >> Долбоор… (Ctrl + Shift + N).
- "ASP. NET Core Web Application" тандаңыз.
- 4-кадам - бурчтук шаблонду тандоо.
- 5-кадам - Колдонмону иштетиңиз.
- Маршрутизация.
- Кол менен жаңы компонентти кошуу.
Ошо сыяктуу эле, Visual Studio'до бурчтук долбоорду кантип иштетем? Node менен баштоо. js, Angular жана Visual Studio Code
- PowerShellди администратор режиминде ачыңыз. Angular CLI орнотуу:
- Бурчтук колдонмоңузду жасагыңыз келген папкага өтүңүз. Мен Ска бардым:/
- Бул учурда, сиз жаңы эле түзүлгөн жаңы колдонмо каталогуңузга CD.
- Колдонмону куруп, серверди баштаңыз.
- Visual Studio Code ачыңыз.
- Файлды басыңыз, Папканы ачуу.
- Өзүңүз түзгөн папканы ачыңыз.
- пакет.
Буга байланыштуу, Visual Studio 2019да бурчтук долбоорду кантип түзөм?
Эми, ачыңыз Visual Studio 2019 алдын ала көрүү жана түзүү ASP. NET Core 3.0 колдонмосу. ASP. NET Core Желе Колдонмосунун шаблонун тандаңыз. Ok баскычын басканда, сиз төмөнкү сунушту аласыз. ASP. NET Core 3.0 тандаңыз ( жасоо ASP. NET Core 3.0 тандалганына ишениңиз) жана тандаңыз бурчтук шаблон.
Visual Studio 2017де бурчтук 6 долбоорун кантип ачсам болот?
Бул бурчтук тиркемени Visual Studio 2017 менен иштетүү үчүн биз бир нече өзгөртүүлөрдү киргизишибиз керек
- Биринчиден, түзөтүү.
- Андан кийин, бурчтук ачыңыз.
- Андан кийин, Startup ачыңыз.
- Андан кийин, Properties/launchSettings ичинен "launchUrl": "api/values" жок кылыңыз.
- Акырында, Visual Studio'до тиркемени куруп, колдонмону иштетиңиз.
Сунушталууда:
Visual Studio кодунда жаңы түйүн JS долбоорун кантип түзөм?
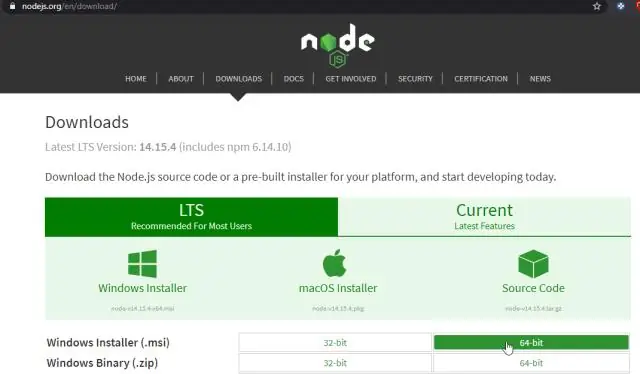
Жаңы түйүн түзүү. js долбоору Open Visual Studio. Жаңы долбоор түзүү. Баштоо терезесин жабуу үчүн Esc баскычын басыңыз. npm түйүн ачып, бардык талап кылынган npm пакеттери бар экенин текшериңиз. Эгерде кандайдыр бир пакеттер жок болсо (илеп белгисинин сөлөкөтү), сиз npm түйүнүн оң баскыч менен чыкылдатып, "Дайынсыз npm пакеттерин орнотууну" тандасаңыз болот
Visual Studio кодун колдонуп Maven долбоорун кантип түзөм?
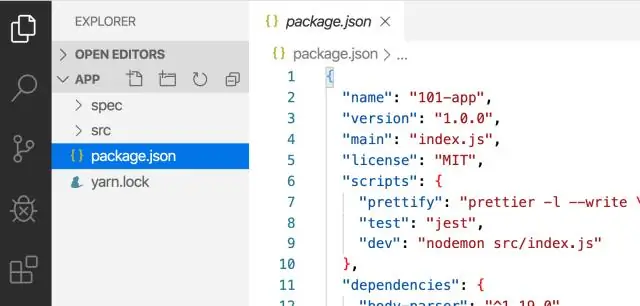
Maven долбоорунун папкасын VS Code ичинде Файл менюсу аркылуу ачыңыз -> Папканы ачуу жана колдонмонун папкасын тандаңыз. Буйруктар палитрасын ачыңыз (Көрүү менюсу аркылуу же чычкандын оң баскычы менен) жана терип, Тапшырмаларды тандаңыз: Тапшырмаларды конфигурациялоо, андан соң Тапшырмаларды түзүү тандаңыз. json шаблонунан. maven тандаңыз ('Жалпы Maven буйруктарын аткарат')
Visual Studio 2017де бурчтук долбоорду кантип баштасам болот?
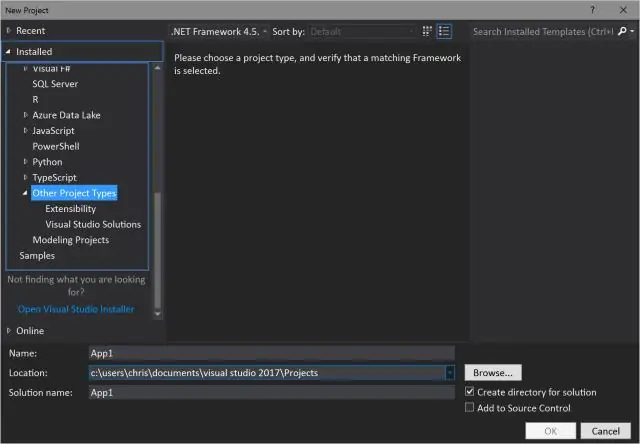
Visual Studio 2017 аркылуу.NET Core менен бурчтук долбоорду түзүү. Visual Studio 2017ди ачыңыз. Файл >> Жаңы >> Долбоор… (Ctrl + Shift + N) бөлүмүнө өтүңүз. "ASP.NET Core Web Application" тандаңыз. 4-кадам - бурчтук шаблонду тандоо. 5-кадам - Колдонмону иштетиңиз. Маршрутизация. Кол менен жаңы компонентти кошуу
Visual Studio 2017де бирдик сынагын кантип түзөм?
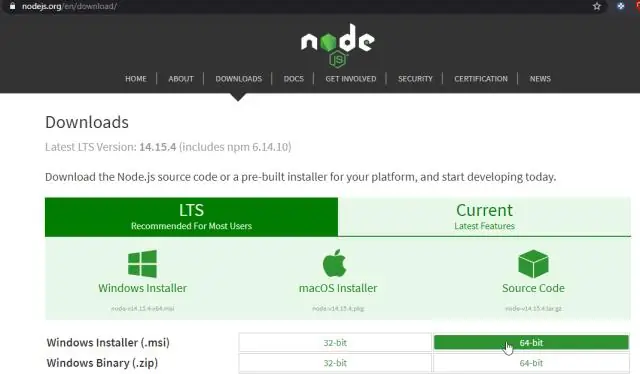
Бирдик тесттерин түзүү Visual Studio'до сынагыңыз келген долбоорду ачыңыз. Solution Explorerде чечим түйүнүн тандаңыз. Жаңы долбоордун диалог кутусунда сиз колдонгуңуз келген тест алкагы үчүн бирдиктин сыноо долбоорунун шаблонун табыңыз жана аны тандаңыз
Visual Studio 2017де NUnit сыноо долбоорун кантип түзөсүз?
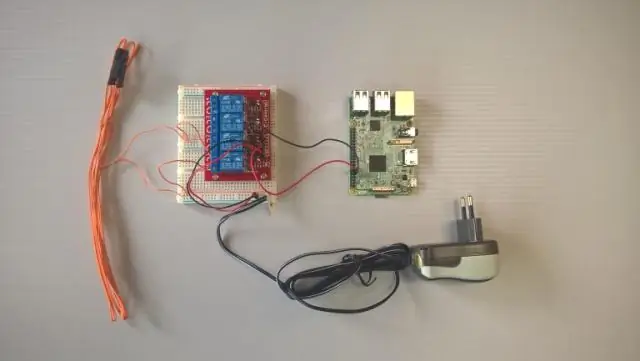
Visual Studio 2017ге NUnit3TestAdapter орнотуу үчүн, төмөнкү кадамдарды аткарыңыз: Проектти оң баскыч менен чыкылдатыңыз -> Контексттик менюдан "Nuget пакеттерин башкаруу.." баскычын басыңыз. Серептөө өтмөгүнө өтүп, NUnitти издеңиз. NUnit3TestAdapterди тандаңыз -> Оң жактагы Орнотуу баскычын чыкылдатыңыз -> Алдын ала көрүү калкымасынан OK басыңыз
