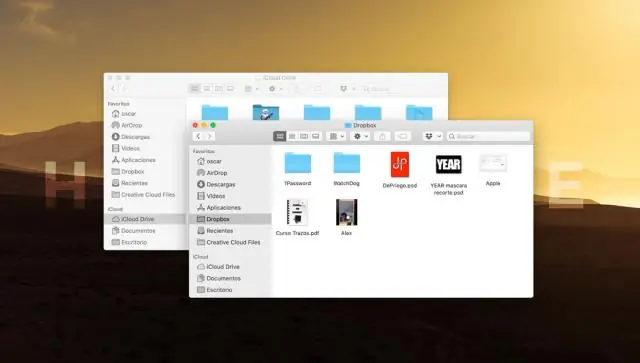
Мазмуну:
2025 Автор: Lynn Donovan | [email protected]. Акыркы өзгөртүү: 2025-01-22 17:31
А ача аласыз файл адаттагыдай эле колдонмоңуз аркылуу Windows Explorer. Dropbox толугу менен жүктөйт файл компьютериңизге.
Кантип онлайн синхрондоштурууга болот -менин компьютеримде гана мазмунбу?
- Ач Dropbox компьютериңиздеги папка.
- Онлайнда жасагыңыз келген мазмунду табыңыз - гана .
- оң баскычын чыкылдатыңыз файл же папка.
Дагы бир нерсе, Dropbox'ка файлдарды кантип сактайм?
dropbox.com сайтында
- dropbox.com сайтына кириңиз.
- Жүктөө баскычын басыңыз.
- Файлдарды же Папканы тандаңыз. Эгер сиз Файлдарды тандасаңыз, каалагандай көп файлды тандап, Ачуу басыңыз. Эгер сиз Папканы тандасаңыз, папканы тандап, Жүктөп салууну басыңыз.
Ошо сыяктуу эле, Dropbox катуу дискке сактайбы? Dropbox дароо компьютериңизге файлды жүктөйт. Бул файл сиздин файлыңыз менен шайкештештириле берет Dropbox каттоо эсеби, бирок ал сиздин мейкиндикти да колдонот катуу диск . Сиз дагы эле аларга кире аласыз dropbox .com, бирок алар сиздин компьютериңизде көрүнбөйт.
Ошондой эле билесизби, Dropbox ичинде кантип тандалма шайкештештирем?
Катуу дискиңизде орун үнөмдөө үчүн тандалма синхрондоштурууну кантип колдонсо болот
- Эгер сизде буга чейин орното элек болсоңуз, компьютериңиз үчүн Dropbox колдонмосун орнотуңуз.
- Тутум тактасынан (Windows) же меню тилкесинде (Mac) Dropbox сөлөкөтүн чыкылдатыңыз.
- Профиль сүрөтүңүздү же баш тамгаңызды басыңыз.
- Тандоолорду тандоо…
- Синхрондоштурууну басыңыз.
- Тандалма шайкештирүү…
Dropbox маалыматтары кайда сакталат?
Бардык файлдар сакталган онлайн тарабынан Dropbox шифрленген жана коопсуз сактоо серверлеринде сакталат. Сактагыч серверлери жайгашкан маалыматтар Америка Кошмо Штаттары боюнча борборлор. Кошумча, сактоо серверлери Германияда, Австралияда жана Японияда бар Dropbox Бизнес колдонуучулар. кантип жөнүндө көбүрөөк билүү Dropbox тейлөө иштери.
Сунушталууда:
Файлдарды үй кеңсесине кантип сактайм?
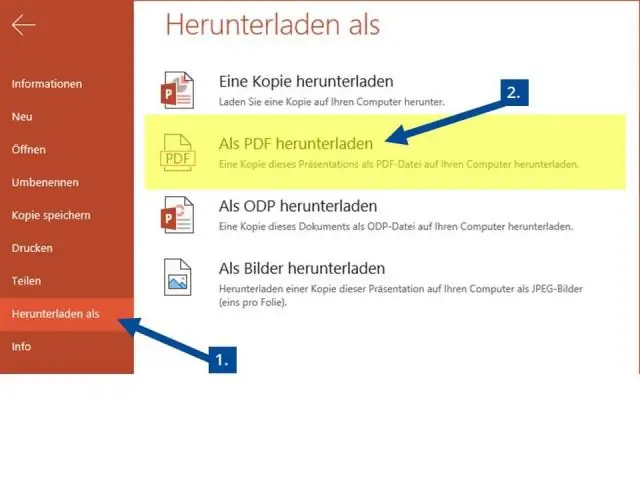
Office документтерин демейки боюнча жергиликтүү папкаларыңызга сактоо үчүн, төмөнкү кадамдарды колдонуңуз: Word сыяктуу Office колдонмосун ачыңыз. Жаңы бош документ түзүңүз. Файлды басыңыз. Options дегенди басыңыз. Сактоо дегенди басыңыз. "Документтерди сактоо" бөлүмүндө "Компьютерге Сактоо" параметрин белгилеңиз. OK баскычын басыңыз
Dropbox'тан чоң файлдарды кантип жүктөп алам?
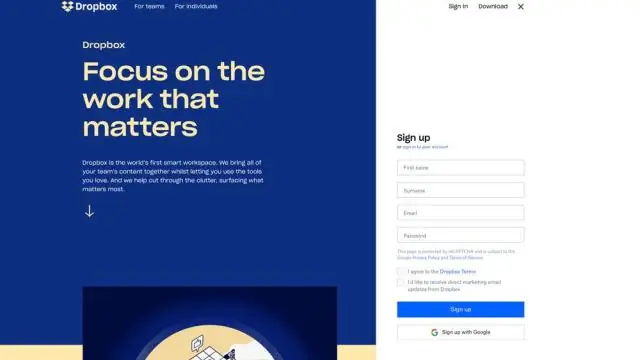
Төмөнкүлөрдүн экөө тең чын болсо, сиз Dropbox папкасынын мазмунун толугу менен dropbox.com аркылуу жүктөп алсаңыз болот: Папканын жалпы көлөмү 20 ГБдан аз. Папканы толугу менен түздөн-түз dropbox.com сайтынан жүктөп алуу үчүн: dropbox.com сайтына кириңиз. Жүктөп алгыңыз келген папканы табыңыз. чыкылдатыңыз… Жүктөп алыңыз
Кантип кимдир бирөө менин Dropbox'ума файлдарды жөнөтө алат?
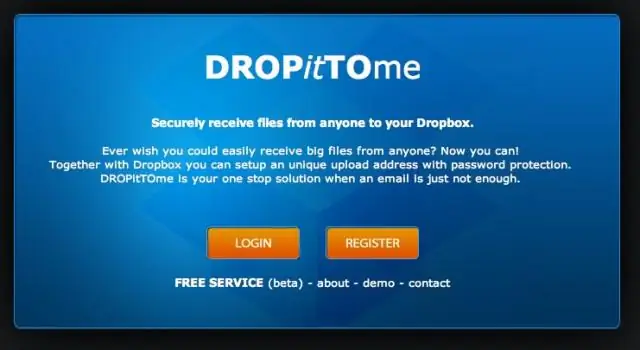
Файлды же папканы кантип бөлүшкөнүңүздү текшерүү үчүн: dropbox.com сайтына кириңиз. Файлдарды басыңыз. Сизди кызыктырган файлга же папкага өтүңүз. Курсту файлдын же папканын үстүнө алып барып, Бөлүшүү дегенди басыңыз. Мүчөлөрдүн тизмесин көрсөңүз, сиз файлыңызга же папкаңызга мүчөлөрдү коштуңуз. Эгер сиз ичинде шилтеме сөлөкөтү бар боз чөйрөнү көрсөңүз, шилтемени бөлүшөсүз
Эмне үчүн Dropbox папкасын шилтеме катары гана бөлүшсө болот?
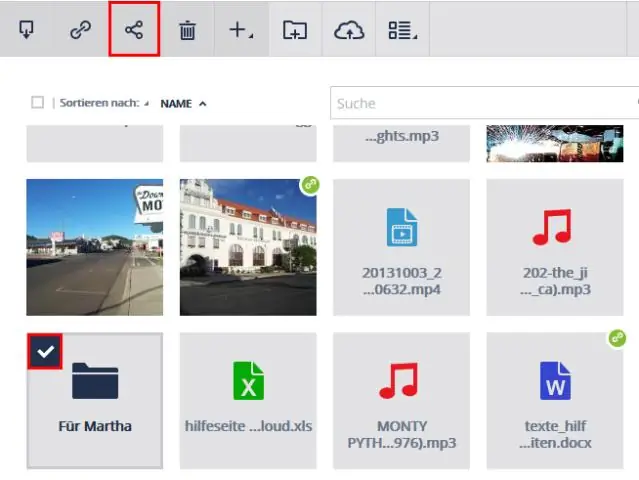
Папкага шилтемени бөлүшүү, адамдар ошол папкадагы файлдардын окуу үчүн гана көчүрмөлөрүн көрүп, комментарий берип жана жүктөп ала алат дегенди билдирет. Бөлүшүлгөн папканы алып салсам болобу? Бул сиздин Dropbox каттоо эсебиңизден папканы гана алып салат. Папканын бардык башка мүчөлөрү кирүү мүмкүнчүлүгүнө ээ болот
Биз өткөрүп жаткан файлдарды кантип сактайм?
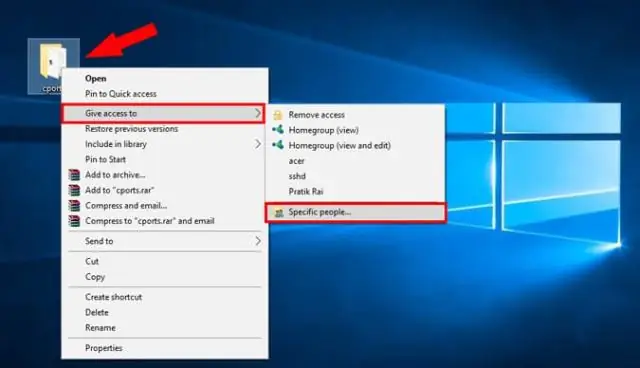
Кимдир бирөө сизге өткөрүп берген файлдарды кантип жүктөө керек: E-mail программаңызда WeTransferден билдирүүнү ачыңыз. Жүктөө баскычын басыңыз. Жүктөп алуу. Файлды катуу дискиңизге коюуну тандап, Сактоо баскычын басыңыз. WeTransfer сайтында Макул дегенди басыңыз
