
2025 Автор: Lynn Donovan | [email protected]. Акыркы өзгөртүү: 2025-01-22 17:31
Баштоо үчүн amazon.com/photoprints басып чыгаруу баракчасына баш багыңыз:
- колдонуу менен кириңиз Amazon эсеп.
- Каалаган өлчөмүн жана кагаз түрүн тандаңыз басып чыгаруу .
- Өзүңүздү тандаңыз сүрөттөр тартып Prime Photos .
- Сиздин тандаңыз сүрөттөр жана саны басып чыгаруу .
Ушуну эске алып, Amazon сүрөт басып чыгаруу сапаты жакшыбы?
Amazon Prints . Төмөнкү сап: Amazon Prints татыктуу жеткирет Сүрөт сапаты келишим баада. Тилекке каршы, сүрөт - басып чыгаруу Кызматтын веб-интерфейси конкурстукуна караганда азыраак интуитивдик жана толук өзгөчөлүктөргө ээ жана анын таңгагы эң аз корголгон.
Жогорудагылардан тышкары, эң мыкты сүрөт басып чыгаруучу компания кайсы? Биздин мыкты тандоолор
- Жалпысынан эң мыктысы: Nations Photo Lab.
- Мобилдик басып чыгаруу үчүн мыкты: AdoramaPix.
- Галерея стилиндеги басып чыгаруу үчүн эң жакшы: Whitewall.
- Чоң кенеп басып чыгаруу үчүн эң жакшы: CanvasPop.
- Фотокитептер үчүн эң жакшы: Mixbook.
- Бюджеттеги эң мыкты: Snapfish.
- Тез жеткирүү үчүн мыкты: Walgreens Сүрөт.
- Сүрөт белектер үчүн эң жакшысы: жапкыч.
Ушундан улам, мен кантип Amazon баракчасын басып чыгарам?
Элемент желе үчүн меню сөлөкөтүн (үч тик чекит) тандаңыз бет сен кааласаң басып чыгаруу , анан тандаңыз Басып чыгаруу . Тизмеден принтериңизди тандаңыз же жакын жердеги принтерлер үчүн AllPrinters тандаңыз. Көчүрмөлөрдүн санын тандаңыз же кагаздын өлчөмүн, түсүн жана багытын тандоо үчүн Кошумча опцияларды басыңыз.
Амазонкадан басып чыгарууга заказ бере аласызбы?
Amazon Prints буйрутмалары болот АКШ жеткирүү даректерине гана жөнөтүлөт. Биз үчүн үч жеткирүү жолдорун сунуш Amazon Prints . Баштоо үчүн премьер-мүчөлөр, сүрөттөрүңүздү Prime Photos'ка жүктөп, тандаңыз Басмаларга заказ кылуу . Баштоо үчүн сүрөттөрүңүздү төмөнкүгө жүктөңүз Amazon Drive, Сүрөттөр жана Видеолорду чыкылдатып, тандаңыз Басмаларга заказ кылуу.
Сунушталууда:
Windows 10до папканын мазмунун кантип басып чыгарсам болот?
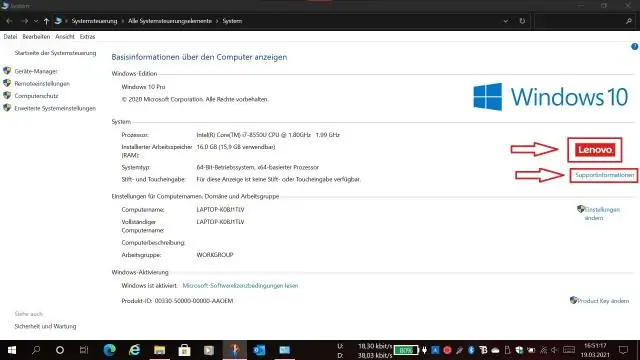
Папкалардын мазмунун Windows 10до Буйрук сапты колдонуу менен басып чыгарыңыз Буйрук сапты ачыңыз. Бул үчүн, "Старт" баскычын чыкылдатып, CMD териңиз, андан кийин "Администратор катары иштетүү" баскычын оң баскыч менен чыкылдатыңыз. Каталогду мазмунун басып чыгарууну каалаган папкага өзгөртүңүз. Төмөнкү буйрукту териңиз жана Enter баскычын басыңыз: dir > listing.txt
Түзүлгөн PDF файлын кантип басып чыгарсам болот?
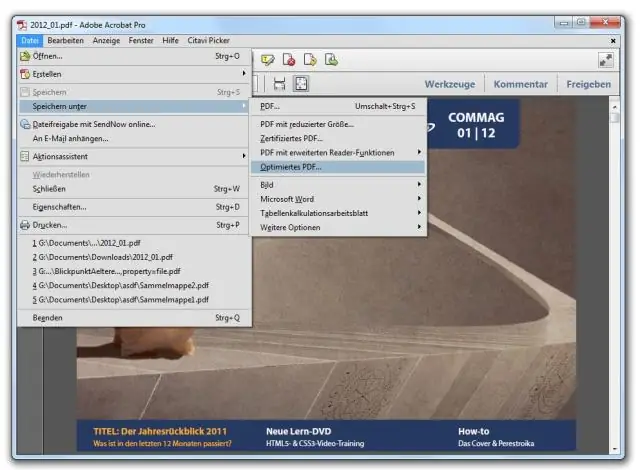
PDF форматына басып чыгаруу (Windows) Windows тиркемесинде файлды ачыңыз. Файл > Басып чыгарууну тандаңыз. Printdialog кутучасынан Adobe PDFти принтер катары тандаңыз. Adobe PDF принтер жөндөөлөрүн ыңгайлаштыруу үчүн, Properties (же Preferences) баскычын чыкылдатыңыз. Басып чыгарууну басыңыз. Файлыңыздын атын териңиз жана Сактоо баскычын басыңыз
Windows 10до байланыштар тизмесин кантип басып чыгарсам болот?
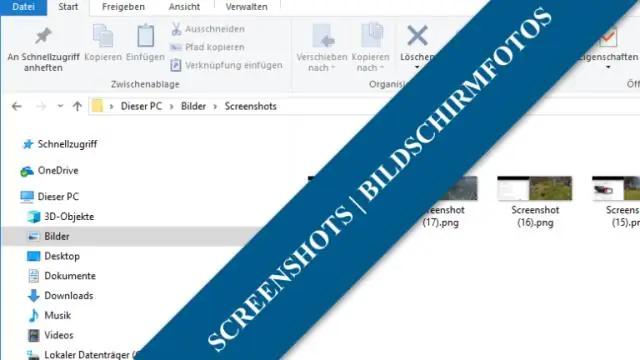
Жалгыз байланышты басып чыгаруу Эскертүү: Адамдарды же Peopleiconду көрбөсөңүз, балким Windows 10 Mail колдонуп жаткандырсыз. Папка панелинде, Менин байланыштарым астындагы, басып чыгарууну каалаган байланышты камтыган байланыштар папкасын чыкылдатыңыз. Аны ачуу үчүн байланышты эки жолу басыңыз. Файл > Басып чыгаруу
Конвертке даректи кантип басып чыгарсам болот?

Windows'тан конверттерге кантип басып чыгарууну үйрөнүңүз. Microsoft Word менен конверттерди кантип басып чыгарам? Microsoft Word'те Почталарды чыкылдатыңыз, андан кийин Конверттерди басыңыз. Конверттер жана энбелгилер терезесинде Жеткирүү дареги талаасына даректи териңиз, андан кийин Кайтаруу дареги талаасына кайтаруу дарегин териңиз. Алдын ала көрүү
Avery 5309 Tent карталарын кантип басып чыгарсам болот?
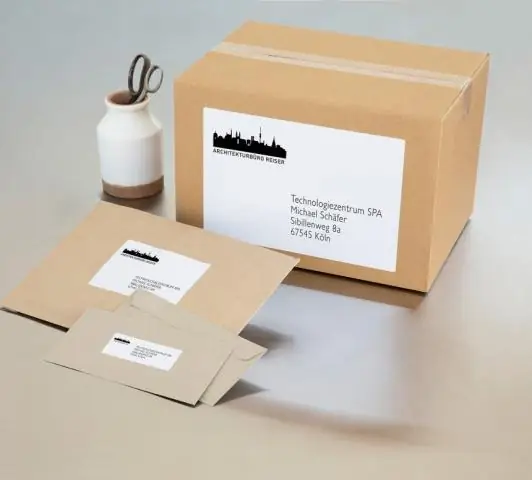
Баракчаңыздагы кийинки картага өтүү үчүн "Tab" баскычын басыңыз. Бүткөндөн кийин Avery чатыр карталарын принтер лотогуна салыңыз. Андан кийин Office баскычын тандап, "Басып чыгаруу" жана "Басып чыгаруу" дегенди тандаңыз. "Басып чыгаруу" диалог кутусуна басып чыгаргыңыз келген карталардын санын киргизип, андан кийин "OK" баскычын басыңыз
