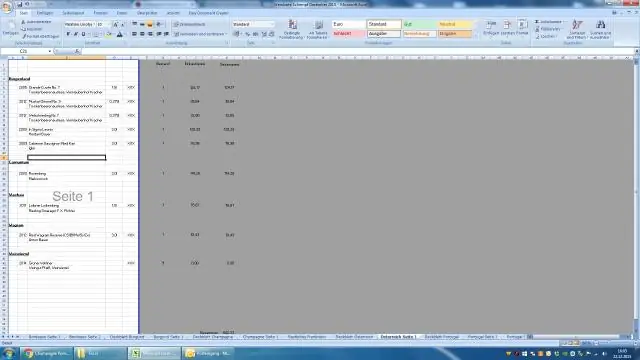
2025 Автор: Lynn Donovan | [email protected]. Акыркы өзгөртүү: 2025-01-22 17:31
Жумуш барагындагы клеткаларды кулпулоо үчүн бул кадамдарды аткарыңыз:
- Танда клеткалар сен каалайсың кулпу .
- Башкы кошумча барагындагы Тегиздөө тобунда Форматты ачуу үчүн кичинекей жебени чыкылдатыңыз Клеткалар калкыма терезе.
- Коргоо өтмөгүнөн тандаңыз Кулпуланган кутучаны белгилеп, анан калкыма терезени жабуу үчүн OK баскычын чыкылдатыңыз.
Мындан тышкары, Excelде тилкени кантип кулпулай алам?
Excelдеги саптарды кантип тоңдоого болот
- Тоңдургуңуз келген саптын же саптын астындагы сапты тандаңыз. Эгер мамычаларды тоңдуруп салгыңыз келсе, дароо тоңдургуңуз келген тилкенин оң жагындагы уячаны тандаңыз.
- Көрүү өтмөгүнө өтүңүз.
- Панелдерди тоңдүрүү буйругун тандаңыз жана "Түзмөктөрдү тоңдурууну" тандаңыз.
Excel 2016дагы кээ бир клеткаларды кантип кулпулай алам? Бул жерде Microsoft Excel 2016 жана 2013 версияларында клеткаларды кантип кулпулоо же ачуу керек.
- Өзгөрткүңүз келген клеткаларды тандаңыз.
- "Башкы" өтмөктү тандаңыз.
- "Клеткалар" аймагында "Формат"> "Формат ячейкаларды" тандаңыз.
- "Коргоо" өтмөгүн тандаңыз.
- Клеткалардын кулпусун ачуу үчүн "Кулпуланган" деген кутучаны алып салыңыз. Аларды кулпулоо үчүн кутучаны белгилеңиз. "OK" тандаңыз.
Муну эске алып, Excelде тилкени кантип жашырып, кулпулайсыз?
Excel өзгөчөлүгү менен жашыруун мамычаларды коргоп же кулпулайт
- Баарын тандоо баскычын чыкылдатыңыз (саптардын жана мамычанын тамгаларынын кесилишиндеги баскыч).
- Андан кийин оң баскычты чыкылдатып, контексттик менюдан Формат ячейкаларды тандаңыз, андан кийин чыгып турган Формат ячейка диалог терезесинде Коргоо өтмөгүн чыкылдатыңыз жана Кулпуланган опциясынан белгини алып салыңыз.
Excelдеги айрым тилкелерди жана саптарды кантип кулпулай алам?
Кантип коргоо керек гана белгилүү клеткалар, Мамычалар же Катарлар ичинде Excel . Барактын бардык уячаларын тандоо үчүн баскычтоптун кыска жолунун Ctrl + A баскычтарын басыңыз. Оң чыкылдатып, Формат клеткаларын тандаңыз. Коргоо өтмөгүнө өтүп, белгини алып салыңыз Кулпуланган параметрин жана Ok чыкылдатыңыз.
Сунушталууда:
Кантип iPhone баскычтопту кулпулай алам?
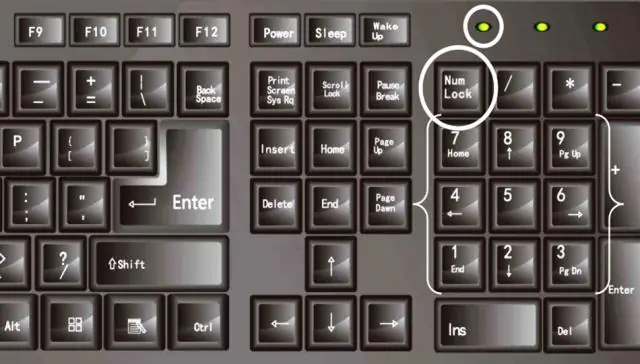
Эгер сиз баскычтарды кокустан басууну кааласаңыз, телефон баскычтарын жана дисплейди кулпулай аласыз. Төмөнкү опциялардын бирин тандаңыз: Баскыч кулпусун күйгүзүңүз же өчүрүңүз, 1а өтүңүз. Баскыч кулпусун күйгүзүү үчүн: Күйгүзүү/Өчүрүү баскычын кыскача таптаңыз. Баскыч кулпусун өчүрүү үчүн: Жебени оңго сүйрөңүз. Орнотууларды таптаңыз. Жалпы баскычын басыңыз. Авто кулпуну таптаңыз. Автоматтык баскыч кулпусун күйгүзүү үчүн:
IPhone 8де WhatsAppты кантип кулпулай алам?
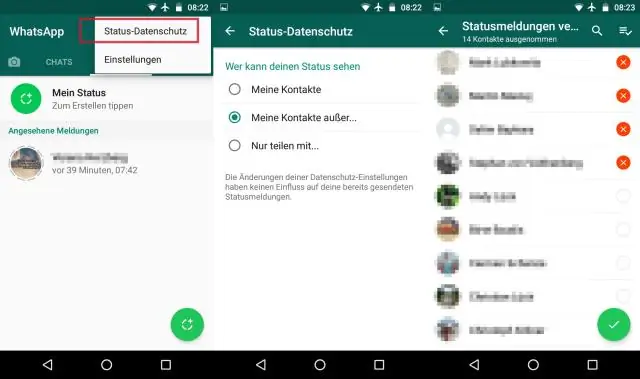
1-кадам: iPhone телефонуңузда WhatsAppты ачыңыз. Төмөндө жайгашкан Орнотуулар өтмөгүн, андан кийин Каттоо эсеби -> Купуялык -> Экран кулпусун таптаңыз. 2-кадам: Бул жерден Touch ID же Face ID иштетүү үчүн которгучту табасыз
IPad Pro экранында айланууну кантип кулпулай алам?

Жаңы iPad'терде айланууну кулпулоо 1) Экрандын оң бурчунан ылдый сүрүп, Башкаруу борборун ачыңыз. 2) Айланууну кулпулоо үчүн Кулпу сөлөкөтүн таптаңыз. 1) Орнотууларыңызды ачып, Жалпы баскычын басыңыз. 2) Капталдан которууну колдонуу астынан Үнсүз кылуунун ордуна Айланууну кулпулоону таптаңыз
SD картамды Android телефонумда кантип кулпулай алам?

SD картаңызды шифрлөө Android телефонуңуздагы "Орнотуулар" сөлөкөтүн таптаңыз. Андан кийин "Коопсуздукту" таптаңыз. "Коопсуздук" баскычын, андан кийин "Шифрлөө" баскычын таптаңыз. Эми SD картага сырсөз орнотуу керек. Жаңы сырсөзүңүз коюлгандан кийин, тышкы SD карта менюсуна кайтыңыз
Кантип мен iPhone телефонумда Notes колдонмосун кулпулай алам?
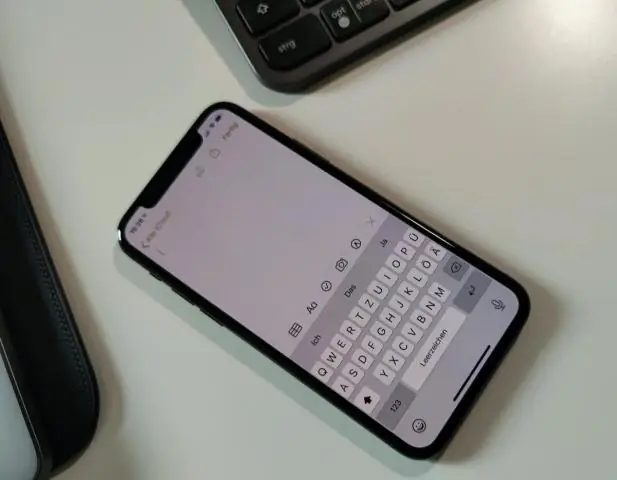
Notes колдонмосунда купуя маалыматыңызды сырсөз, Face ID (iPhoneX жана кийинчерээк) же Touch ID (башка моделдер) менен коргоо үчүн эскертүүлөрдү кулпулай аласыз. Кулпуланган жазууну ачуу Экрандын жогору жагындагы кулпу сөлөкөтүн таптаңыз. Эскертүүлөр тизмесинин ылдый жагындагы Азыр кулпулоону таптаңыз. Notes колдонмосун жабыңыз. iPhone'уңузду кулпулуңуз
