
2025 Автор: Lynn Donovan | [email protected]. Акыркы өзгөртүү: 2025-01-22 17:31
4 Жооптор. Preferences -> Текшерүүлөргө өтүңүз. Андан кийин сиз кылмыштуу текшерүүнүн узун тизмеси боюнча издөөңүз керек, анын атын курсордун үстүндө кармап турууга болот. эскертүү маржадагы маркер. Сиз текшерүүнүн катаалдыгын өзгөртө аласыз, анын ан ката , эскертүү , ж.б. же жөн эле өчүрүү аны толугу менен.
Анан кантип IntelliJдеги эскертүүлөргө көңүл бурбайм?
6 Жооптор. Көбүнчө ичинде IntelliJ , сиз сызыкты жана Alt+Enterди чыкылдатсаңыз болот, жана анда басуу үчүн параметрлер болот эскертүү , башка нерселердин арасында. Райан Стюарттын жообун кеңейтүү, in IntelliJ , Alt+Enter колдонуңуз, андан кийин биринчи субменюну, андан соң акыркы пунктту тандаңыз: Басуу билдирүү үчүн.
Мындан тышкары, текшерүүнү кантип иштетем? Текшерүү диалогуна кирүү үчүн:
- Талдоо > Кодду текшерүү тандаңыз.
- Текшерүү профилинин астындагы Аянтты көрсөтүү диалогунда Дагы басыңыз.
- Демейки (Android Studio) жана Долбоордун Демейки (активдүү долбоор) текшерүүлөрүнүн ортосунда которулуу үчүн Профиль ылдый түшүүчү тизмесин тандаңыз.
Ошондой эле билесизби, IntelliJде кеңештерди кантип иштетем?
Ичинде Орнотуулар /Preferences диалогу Ctrl+Alt+S, Editor | тандаңыз Inlay Кеңештер жана керектүү тилди басыңыз. Параметрди тандаңыз кыйытмалар орто бөлүгүндөгү тизмеде. конфигурациялоо үчүн параметрлер кыйытмалар оң жакта жеткиликтүү болот.
IntelliJде ESLintти кантип иштетсем болот?
- Орнотуулар/Артыкчылыктар диалогунда Ctrl+Alt+S, Тилдер жана алкактарга өтүңүз | JavaScript | ESLint.
- Ыңгайлаштырылган ESLint топтомун жана конфигурациясын колдонуу үчүн Кол менен конфигурациялоо опциясын тандаңыз.
- Түйүндү котормочу талаасында Түйүндүн жолун көрсөтүңүз.
Сунушталууда:
IntelliJдеги түс кодун кантип өзгөртө алам?

Intellij Ideaнын жаңы версияларында (2017-жылдан кийин) редактордун фонунун түсүн өзгөртүү үчүн Орнотуулар > Редактор > Түс схемасы > Жалпы бөлүмүнө өтүңүз, андан кийин оң жактагы тизмеден Текстти кеңейтиңиз жана "Демейки текстти" чыкылдатыңыз, андан кийин түстүү он алтылык кодду басыңыз. түс дөңгөлөктү алуу
Azure мониторумда эскертүүлөрдү кантип орното алам?
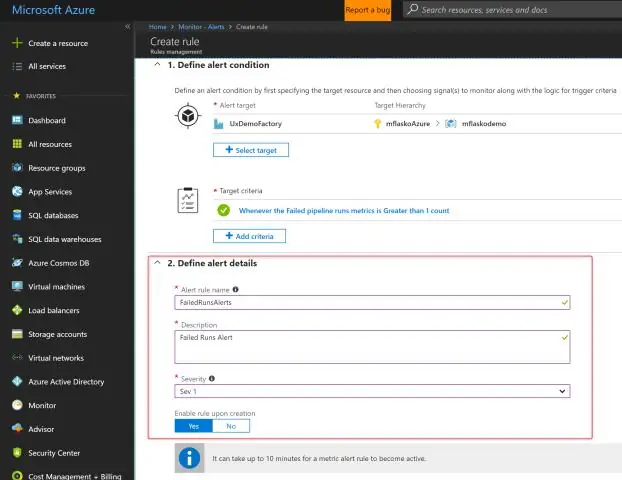
Azure порталы менен түзүү Azure порталында Мониторду чыкылдатыңыз. Эскертмелерди чыкылдатыңыз, андан соң + Жаңы эскертүү эрежесин басыңыз. Жүктөлгөн контексттик панелде "Максат тандоо" баскычын чыкылдатыңыз, эскертүүнү каалаган максаттуу ресурсту тандаңыз
Javaдагы бардык эскертүүлөрдү кантип басам?
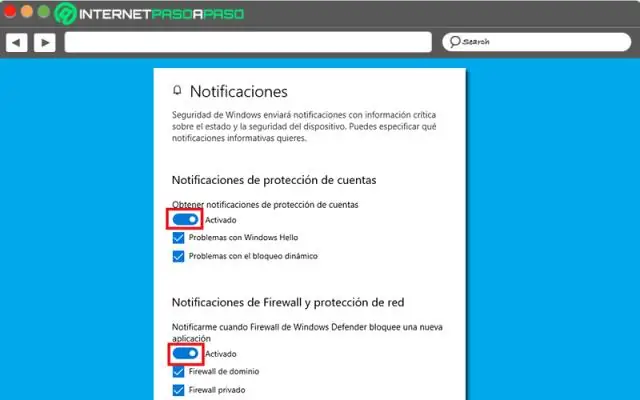
Сиз жөн гана Java'да текшерилбеген эскертүүлөрдү басуу үчүн @SuppressWarnings("unchecked") колдонсоңуз болот. Класста. Эгер класс деңгээлине колдонулса, бул класстагы бардык ыкмалар жана мүчөлөр белгиленбеген эскертүү билдирүүсүнө көңүл бурбайт. Методдо. Метод деңгээлине колдонулса, бул ыкма гана текшерилбеген эскертүү билдирүүсүнө көңүл бурбайт. Менчикте
IntelliJдеги JDKди кантип өзгөртө алам?
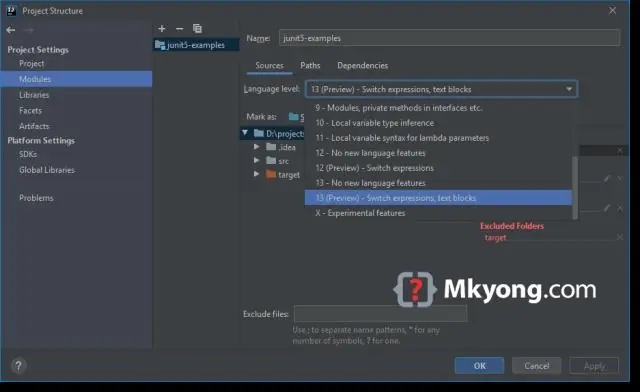
IntelliJ IDEA JDK версиясын кантип өзгөртүү керек? Менюдан Файл -> Долбоордун структурасын чыкылдатыңыз. Платформанын Орнотуулары -> SDKs, JDK 13 орнотулган папканы кошуп, көрсөтүңүз. Долбоор орнотуулары -> Долбоор, Долбоордун SDK жана Долбоор тилинин деңгээлин JDK 13 кылып өзгөртүңүз. Долбоордун Орнотуулары -> Модульдер, тил деңгээлин JDK 13 деп өзгөртүңүз
IntelliJдеги булакка кантип шилтеме кылсам болот?
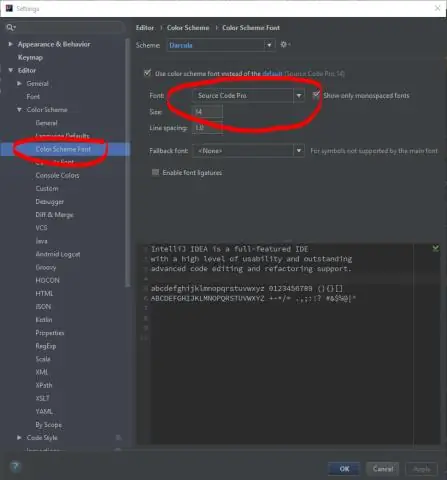
Негизги менюдан Файл | тандаңыз Долбоордун структурасы Ctrl+Shift+Alt+S жана модулдарды басыңыз. Керектүү модулду тандап, Булактар барагын ачыңыз. Булак папкаларынын же Сынак булагы папкаларынын жанында. Пакет префиксин көрсөтүп, OK баскычын чыкылдатыңыз
