
2025 Автор: Lynn Donovan | [email protected]. Акыркы өзгөртүү: 2025-01-22 17:31
Windowsта, ачыңыз the Башкаруу панели жана издөө" калибрлөө ." Астында Дисплей , басыңыз" Калибрленген дисплей түс." менен терезе ачылат дисплей Түс Калибрлөө курал. Ал сени басып өтөт the төмөнкү негизги сүрөт орнотуулары: гамма, жарыктык жана контраст , жана түс балансы.
Жөн эле, мен экрандын жарыктыгын кантип калибрлей алам?
Windows 10до мониторуңузду кантип калибрлөө керек
- Иш тактасын оң баскыч менен чыкылдатып, дисплей орнотууларын тандаңыз.
- Бул орнотуулар терезесинин ылдый жагындагы "Өркүндөтүлгөн дисплей орнотуулары" дегенди басыңыз.
- Мониторуңуз сунуш кылынган жергиликтүү резолюцияга коюлганын текшериңиз.
- Өркүндөтүлгөн дисплей орнотуулары терезесинин ылдый жагындагы "Түс калибрлөө" баскычын чыкылдатыңыз.
Ошо сыяктуу эле, сүрөттөрдү түзөтүү үчүн менин мониторумдун жарыктыгы кандай болушу керек? үчүн жакшы башталыш болуп саналат экран жарыктыгы 120 кд/м2. Сиздин көз каранды түзөтүү абалды ошол мааниден тууралашыңыз керек болушу мүмкүн. Сизге кандайдыр бир метросет керек болот экран жарыктыгы туура. Жакшы монитор калибрлөөчү аппарат муну жасайт.
Мындан тышкары, мен мониторумду калибрлөөм керекпи?
Түс калибрлөө арзан колдонуп жатсаңыз маанилүү эмес монитор же экраныңыз катары сыналгы. Ал канчалык көп болсо да так түстөрдү көрсөтүүгө дээрлик жөндөмсүз калибрлөө сен кыл . Ноутбугуңузда сүрөттөрдү түзөтүп жатсаңыз жана калибрленген экранды кааласаңыз, анда сиз керек тышкы монитор.
Монитор орнотууларды кантип тууралай алам?
Иш тактаңызга барып, чычканыңызды оң баскыч менен чыкылдатып, дисплейге өтүңүз Орнотуулар . Төмөнкү панель ачылат. Мына сага тууралоо тексттин, колдонмолордун жана башка нерселердин өлчөмү, ошондой эле өзгөртүү багыт. үчүн өзгөртүү the резолюция орнотуулары , бул терезени ылдый жылдырып, Өркүндөтүлгөн дисплейди басыңыз Орнотуулар.
Сунушталууда:
Windows XPде экрандын жарыктыгын кантип тууралай алам?

Менюга кирүү үчүн Windows'тун "Старт" баскычын колдонуңуз. Андан кийин "Компьютер Орнотуулары" колдонмосун ачуу үчүн Башкаруу панелин басыңыз. Дисплей сөлөкөтүн чыкылдатып, жарыктыгын жөндөө опциясы үчүн Өркүндөтүлгөн орнотуулар астынан текшериңиз
Sony сыналгымдын жарыктыгын кантип тууралай алам?
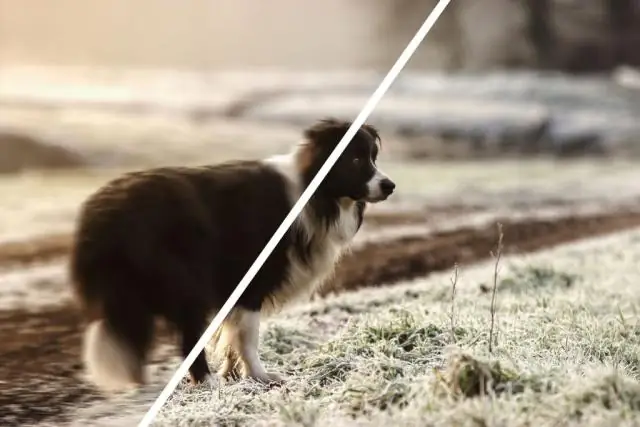
Жарыктыкты жөндөө үчүн (QuickSettings) баскычын басып, андан соң Жарыктыкты тандаңыз. Түс же Жарык сенсорунун жөндөөлөрү үчүн Ыкчам орнотуулар баскычын басып, андан соң Орнотуулар > Дисплей жана үн > каалаган вариантты тандаңыз
Apple чычканымды кантип калибрлөө керек?

Apple менюсу > Системалык артыкчылыктарды, андан кийин Чычканды тандаңыз. Чычканды жылдырып жатканда көрсөткүчтүн канчалык ылдамдыгын тууралоо үчүн Көз салуу сыдырмасын орнотуңуз. Көз салуу жакшырганын билүү үчүн башка бетти колдонууга аракет кылуу. Чычканды которуп, сенсордук терезени текшериңиз
Мониторумдун уйку режимине өтүүсүн кантип токтото алам?

Автоматтык уйку режимин өчүрүү үчүн: Башкаруу панелинен Кубат параметрлерин ачыңыз. Windows 10до сиз ал жерге баштоо менюсун оң баскыч менен чыкылдатып жана Кубат параметрлерине өтсөңүз болот. Учурдагы электр планыңыздын жанындагы план орнотууларын өзгөртүүнү чыкылдатыңыз. "Компьютерди уктат" дегенди эч качан деп өзгөртүңүз. "Өзгөртүүлөрдү сактоо" баскычын чыкылдатыңыз
TDS калемимди кантип калибрлөө керек?
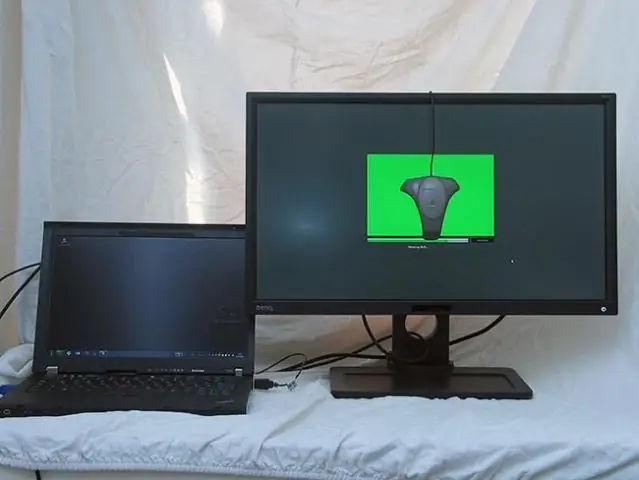
TDS-3 колго кармалуучу TDS өлчөгүчтү калибрлөө | D-D The Aquarium Solution. Эсептегичти максималдуу чөмүлүү деңгээлине (2') чейин сууга/эритмеге чөмтүрүңүз. Аба көбүкчөлөрүн алып салуу үчүн эсептегичти бир аз таптаңыз же аралаштырыңыз. - Электроддордун ортосундагы аба чөнтөктөрү электр тогуна тоскоол болушу мүмкүн
