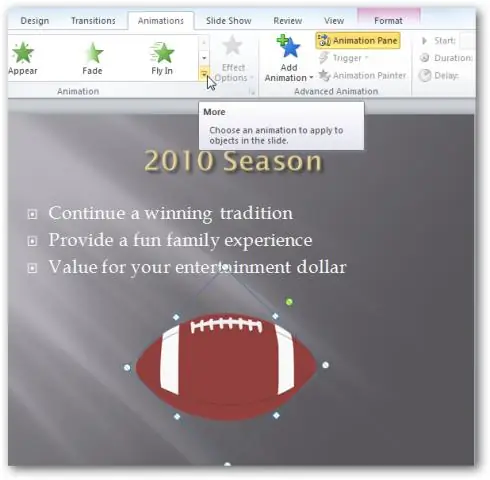
Мазмуну:
2025 Автор: Lynn Donovan | [email protected]. Акыркы өзгөртүү: 2025-01-22 17:31
Тандалганды оң баскыч менен чыкылдатыңыз объект Анимация панелинде ачылуучу менюну ачып, "Эффект параметрлери" опциясын тандаңыз: "Эффект" өтмөгүндө "Анимациядан кийин" тилкеси бар, демейки боюнча, ал "Жок" деп белгиленген. Dim ", биз аны өзгөртөбүз, андыктан ылдый түшүүчү жебени басып, "Дагы түстөрдү" тандаңыз.
Ошентип, PowerPoint'те сүрөттү кантип күңүрт кылам?
Сүрөттүн жарыктыгын же контрастын тууралаңыз
- Жарыктыгын же контрастын өзгөрткүңүз келген сүрөттү басыңыз.
- Сүрөт куралдарынын астындагы Формат өтмөгүндөгү Жөнгө салуу тобунда Түзөтүүлөрдү чыкылдатыңыз.
- Жарыктык жана контрасттын астынан, каалаган эскизди басыңыз.
сүрөттү кантип караңгылатасың? Microsoft Сүрөт галереясы
- "Түзөтүү" баскычын чыкылдатып, андан кийин Түзөтүүлөр тобундагы "Укшоону" басыңыз.
- "Экспозиция" жөндөөсүн тандаңыз. Сүрөтүңүзгө керектүү караңгылыкты коюу үчүн "Жарыктык" сыдырмасын тууралаңыз. Сүрөтүңүздөгү объекттер күңүрт болгон сайын аныктыгын жоготсо, "Контраст" сыдырмасын тууралаңыз.
Ошондой эле билесизби, PowerPointте объектти кантип өчүрө аласыз?
Форматтын формасы > Толтуруу өтмөгүндө сиз конфигурациялайсыз өчкөн объект . Градиент аялдамаларынын астындагы Толтуруу өтмөгүндө сиз ар бир аялдаманы тандап, каалаган түсүңүздү тандайсыз. Мисалы, сиздин фонуңуз ак болсо жана сиз кааласаңыз өчөт фонго сүрөт, анда эки аялдама үчүн түс катары ак тандайсыз.
Сүрөттүн фонун кантип өчүрөсүз?
Бул жерде сүрөтүңүздүн айрым бөлүктөрүн (фон сыяктуу) кантип бүдөмүктөтүү керектиги боюнча төмөндө келтирилген төмөндөгүлөр:
- Сүрөтүңүздү PicMonkey редакторунда ачыңыз.
- Сиз жумшарткыңыз келген катмарды тандаңыз.
- Негизги астындагы Эффекттер өтмөгүнөн Жумшактанууну (же башка сүрөттү бүдөмүктөө эффектин) тандап, боёк щеткасынын сөлөкөтүн чыкылдатыңыз.
Сунушталууда:
AutoCADдагы блоктон объектти кантип алып салууга болот?
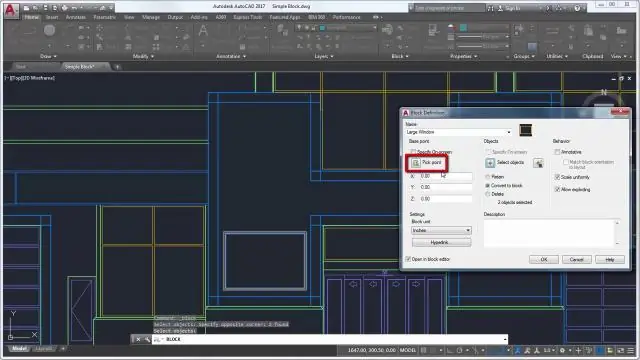
Жумушчу топтомдон объекттерди алып салуу үчүн Куралдар менюсун чыкылдатыңыз. Сиз алып салгыңыз келген объекттерди тандаңыз. Алып салуу опциясын колдонуудан мурун PICKFIRSTти 1ге коюп, тандоо топтомун түзө аласыз. REFSET REFEDIT башталган мейкиндиктеги объекттер менен гана колдонулушу мүмкүн (кагаз мейкиндиги же модель мейкиндиги)
Java'да объектти кантип сериядан чыгарасыз?
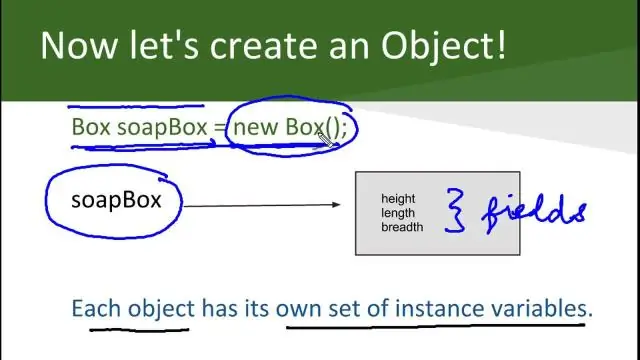
Мисал менен Java'да Сериялаштыруу жана Сериялаштыруу. Сериялаштыруу - объекттин абалын байт агымына айландыруу механизми. Сериялаштыруу - бул байт агымы эстутумда чыныгы Java объектисин кайра түзүү үчүн колдонулган тескери процесс. Бул механизм объектти сактоо үчүн колдонулат
OneNote'то объектти кантип айлантам?

Чызуу > Айландыруу чыкылдатыңыз жана айланууну чыкылдатыңыз. Тандалган сүрөттү саат жебеси боюнча 90 градуска буруу үчүн оңго 90° буруңуз. Тандалган сүрөттү саат жебесине каршы 90 градуска айлантуу үчүн солго 90° буруңуз. Тандалган сүрөттүн горизонталдуу күзгү сүрөтүн түзүү үчүн Horizontal Flip
RequestDispatcher интерфейси деген эмне, аны ишке ашыруучу объектти кантип алууга болот?
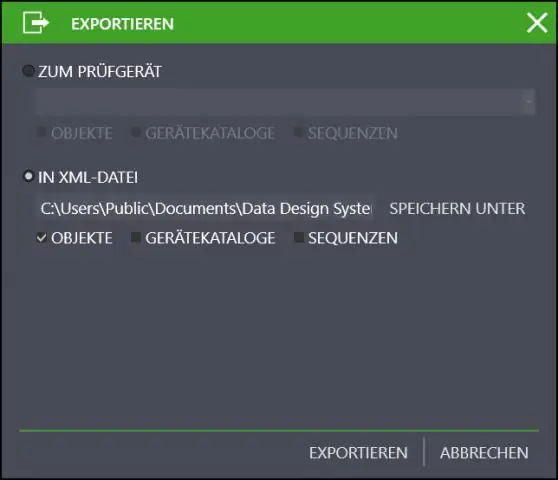
RequestDispatcher интерфейси кардардан суроо-талапты кабыл алып, аны ресурска жөнөтүүчү объектти аныктайт (сервлет, JSP, HTML файлы сыяктуу)
SmartDrawда объектти кантип айлантасыз?
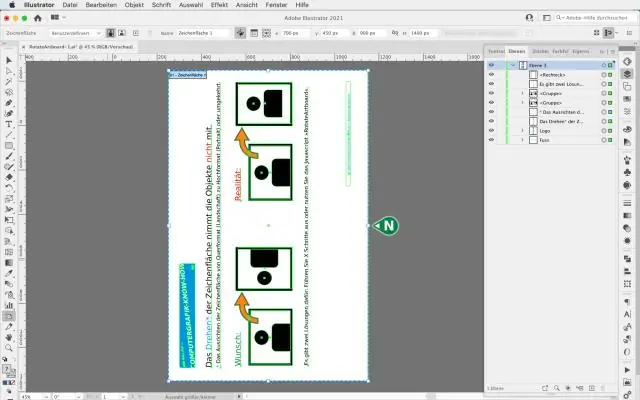
Өркүндөтүлгөн өтмөккө өтүп, Эффект кошуу/Аннотация->Композиция->Айландыруу тандаңыз. Сиз айлануу бурчун (градус менен) киргизе аласыз. Start Click! жана SmartDraw Drawing фото сүрөттөрүңүз жакында бурулат
