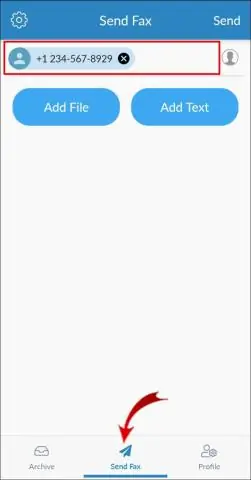
2025 Автор: Lynn Donovan | [email protected]. Акыркы өзгөртүү: 2025-01-22 17:31
ВИДЕО
Ошо сыяктуу эле, мен телефонумдан чоң видео файлды кантип электрондук почтага жиберсем болот?
Метод 1 Google Drive (Gmail) колдонуу
- Gmail вебсайтын ачыңыз. Эгер сиз Gmail каттоо эсебиңизге кирбесеңиз, анда электрондук почта дарегиңиз жана сырсөзүңүз менен кириңиз.
- Жазуу дегенди басыңыз.
- Google Drive баскычын чыкылдатыңыз.
- Жүктөө өтмөгүн чыкылдатыңыз.
- Компьютериңизден файлдарды тандаңыз.
- Видеоңузду тандаңыз.
- Жүктөө баскычын басыңыз.
- Электрондук почтаңыздын чоо-жайын киргизиңиз.
Андан кийин суроо туулат: өтө чоң видеону кантип жөнөтө алам? Электрондук почта үчүн өтө чоң файлдарды бөлүшүүнүн 5 жолу
- Google Drive колдонуңуз. Gmail колдонуучулары чектен ашкан файлдарды оңой эле жөнөтүшөт.
- Акысыз DropBox каттоо эсебине катталыңыз. DropBox булутта маанилүү файлдардын камдык көчүрмөсүн сактоого мүмкүндүк берген популярдуу онлайн сактоо кызматы.
- WeTransfer аркылуу жөнөтүү.
- Amazon Drive менен таанышыңыз.
- Файлды кысуу.
Анын сыңарындай, адамдар суроо беришет, мен кантип бирөөгө узун видеолорду жөнөтөм?
үчүн Android колдонуучулар, кантип түшүнүүгө жардам берүү үчүн биз чогулткан мыкты 4 колдонмо жөнөтүү а видео бул да чоң.
Аларды Android телефондоруңузга жүктөп алып, чоң видео файлдарды кысуу жана жөнөтүү үчүн колдонсоңуз болот.
- Каалаган жерге жөнөтүү.
- Биз өткөрүп.
- Filemail.
- SuperBeam.
Чоң үн жазуусун кантип жөнөтөм?
Бул жерде сиз эмне кылышыңыз керек:
- Кабарлашууну ачыңыз.
- Байланышка жаңы билдирүү түзүңүз.
- Кыстыргыч сөлөкөтүн таптаңыз.
- Аудио жаздыруу таптап коюңуз (айрым түзмөктөр муну Үн жаздыруу катары көрсөтөт)
- Үн жазгычыңыздагы Жазуу баскычын таптап (дагы, бул ар кандай болот) жана билдирүүңүздү жазыңыз.
- Жаздырып бүткөндөн кийин, Токтотуу баскычын таптаңыз.
Сунушталууда:
Кантип мен электрондук почта билдирүүсүн жөнөтөм?
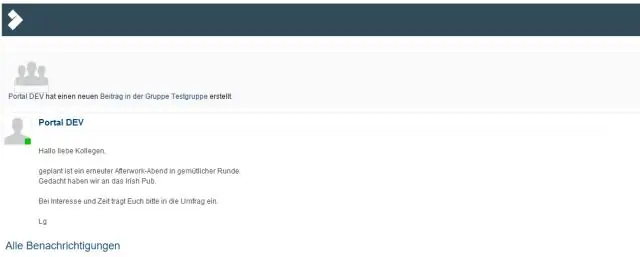
Эскертмелерди күйгүзүңүз же өчүрүңүз Компьютериңизде Gmailди ачыңыз. Жогорку оң жактагы Орнотуулар Орнотууларды чыкылдатыңыз. "Иш тактасы эскертмелери" бөлүмүнө ылдый сыдырыңыз. Жаңы почта эскертмелери күйүк, Маанилүү почта эскертмелери күйүк же Почта эскертмелери өчүк дегенди тандаңыз. Барактын ылдый жагындагы Өзгөртүүлөрдү сактоо баскычын чыкылдатыңыз
Wunderlist ичиндеги тизмени электрондук почта аркылуу кантип жөнөтөм?
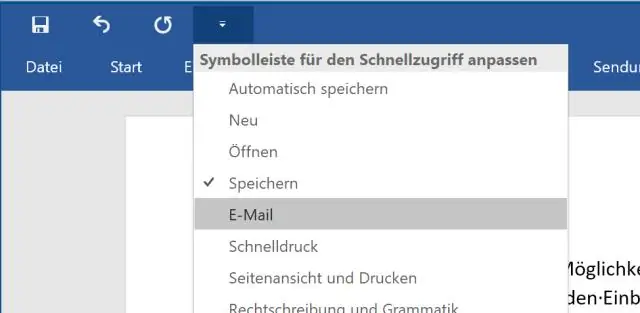
Тизмени түзгөндөн кийин, Файл → EmailListке өтүңүз (же Command + E баскычтарын басыңыз). Ал сиздин демейки почта кардарыңызды анын ичиндеги тизме менен ишке киргизет. Эгерде буюмдардын мөөнөтү бар болсо, алар да белгиленет
Lightroom CC'ден сүрөттөрдү кантип электрондук почта аркылуу жөнөтөм?
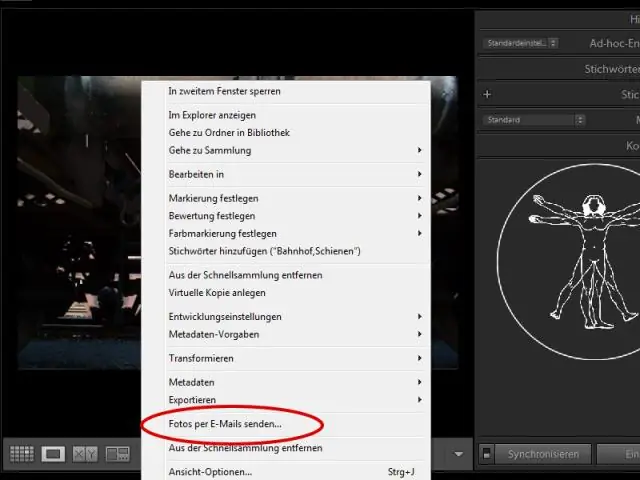
Сүрөттөрдү кантип түз эле Adobe Lightroomдан электрондук почтага жөнөтсө болот Lightroom ачып, Bookmoduleден башка каалаган модулга өтүңүз. Файл > Электрондук почта сүрөтүнө өтүңүз. Электрондук почта түзүү диалог кутусу көрсөтүлөт. Lightroom Classic CC Email AccountManager терезеси пайда болот. Lightroom Classic CC чыгуучу почта сервери менен туташуу мүмкүнчүлүгүн берүү үчүн Текшерүүнү чыкылдатыңыз
Кантип Facebook аркылуу электрондук кат жөнөтөм?

Электрондук почта колдонмоңузду баштаңыз. Фейсбукка жөнөткүңүз келген электрондук катты ачып, "Алга" опциясын чыкылдатыңыз. Бул даректи "Кимге" талаасына териңиз: [email protected]. Үчүнчү кадамдагы электрондук почтанын дарегиндеги "колдонуучунун атын" электрондук почтага жөнөткүңүз келген Facebook колдонуучунун URL лакап аты менен алмаштырыңыз
Файлдарды OneDrive'дан кантип электрондук почта аркылуу жөнөтөм?
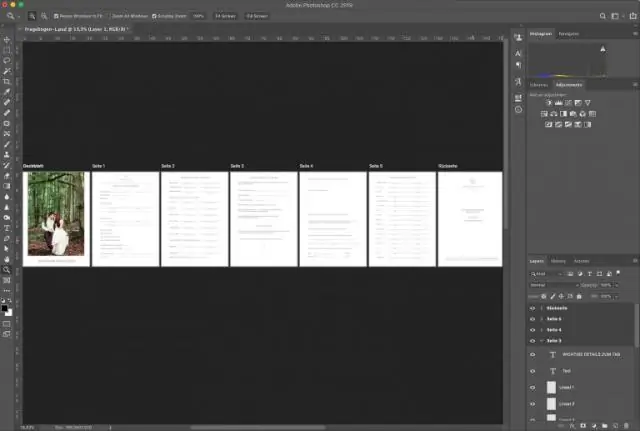
Тиркемелерди жөнөтүү үчүн OneDrive кантип колдонсо болот Жаңы чыкылдатуу менен жаңы электрондук почтаны ачыңыз. Тиркеңиз. OneDrive же компьютериңизден тиркеле турган файлды тандаңыз. OneDrive'дан файлды тиркөө үчүн: OneDrive'дан документти тандап, андан кийин "Кийинкини" чыкылдатыңыз
