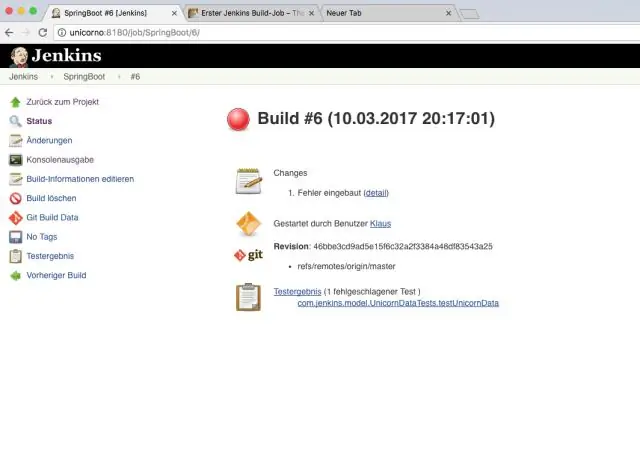
Мазмуну:
2025 Автор: Lynn Donovan | [email protected]. Акыркы өзгөртүү: 2025-01-22 17:31
- 1-кадам: Баштоо Дженкинс интерактивдүү терминалдык режимде. 8080 порту Docker хостунда колдонулбаганын текшериңиз.
- 2-кадам: Ачык Дженкинс Браузерде.
- 3-кадам: Алдын ала куруу JUnit Gradle тарабынан чакырылган тесттер.
- 4-кадам: кошуу JUnit Сынактын жыйынтыгы боюнча кабарлоо Дженкинс .
- 5-кадам: Сыноонун аткарылбай калган отчетун текшериңиз.
Буга байланыштуу JUnit Jenkins деген эмне?
жунит : Архив JUnit -форматталган тест натыйжалары Бул параметр конфигурацияланганда, Дженкинс сыноонун натыйжалары тууралуу пайдалуу маалыматты, мисалы, тарыхый тест жыйынтыгынын тенденциялары, тест отчетторун көрүү үчүн веб UI, каталарга көз салуу ж.б.у.с. бере алат.
Экинчиден, Дженкинс тестирлөө куралыбы? Дженкинс кеңири таралган Үзгүлтүксүз интеграция (CI) курал . Бул Java тилинде жазылган ачык булактуу программалык камсыздоону колдонууга акысыз. Дженкинстики популярдуулугу өндүрүмдүүлүгүңүзгө тез көз салуу үчүн миңдеген плагиндерди сунуштайт. Жөнөкөй сөз менен айтканда, сиз аны колдоно аласыз тестирлөө автоматташтыруу долбоору тестирлөө ийкемдүү өнүгүү процессинде.
Жогорудагыдан тышкары, сиз Дженкинсте жыйынтыктарды кантип жарыялайсыз?
Сынактын жыйынтыгы барагы
- Сиз Jenkins долбооруңуздун Статус же Тарых барагындагы куруу шилтемесин чыкылдатуу менен же сол жактагы менюдагы Сыноонун натыйжасын чыкылдатуу менен Сыноонун Натыйжасы барагына жетесиз.
- Сыноо жүргүзүү үчүн сүрөттөмө кошуу үчүн басыңыз.
JUnit отчету деген эмне?
JUnit башында көптөгөн Java тиркемелери тарабынан Unit тестирлөө алкагы катары колдонулган бирдик алкактарынын бири. Демейки боюнча, JUnit тесттер жөнөкөй жаратат отчет анын сыноо аткарылышы үчүн XML файлдары. Бул XML файлдары андан кийин каалаган салтты түзүү үчүн колдонулушу мүмкүн докладдар сыноо талабына ылайык.
Сунушталууда:
JUnitти тутулганда кантип жүктөп алам?
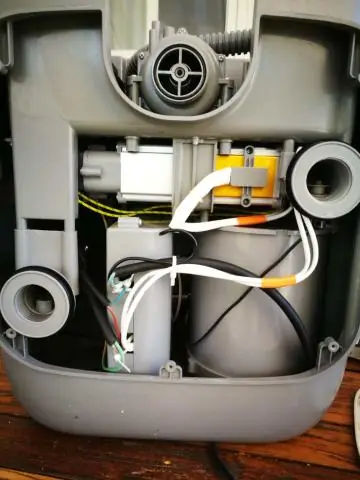
JUnit - Eclipse менен Plug 1-кадам: JUnit архивин жүктөп алыңыз. Сиздин тутумуңуздагы операциялык системанын негизинде JUnit банкасын жүктөп алыңыз. 2-кадам: Eclipse чөйрөсүн орнотуңуз. Eclipseди ачыңыз → долбоорду оң баскыч менен чыкылдатыңыз жана менчигине чыкылдатыңыз > Build Path > Configure Build Path жана junit-4.10 кошуңуз. 3-кадам: Eclipseде JUnit орнотууну текшериңиз
Дженкинсте JUnit сыноо отчетун кантип түзөм?
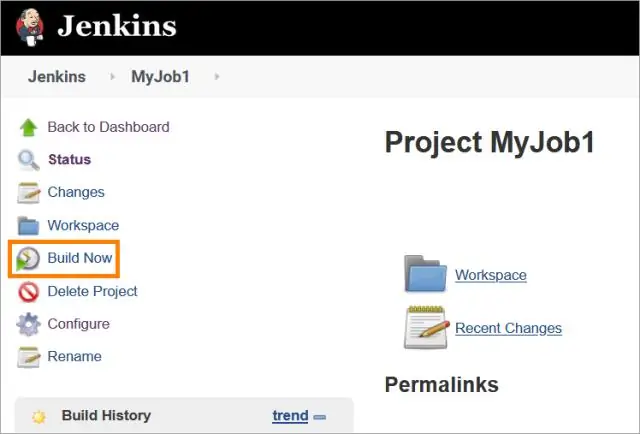
ВИДЕО Кийинчерээк, кимдир бирөө суроо бериши мүмкүн, мен Дженкинсте тесттик отчетту кантип түзөм? "Конфигурациялоо" баскычын чыкылдатып, "Пост куруу аракеттерине" ылдый жылдырып, "Пост куруу аракеттерин кошуу"
Дженкинсте чөйрө өзгөрмөлөрүн кантип орнотом?
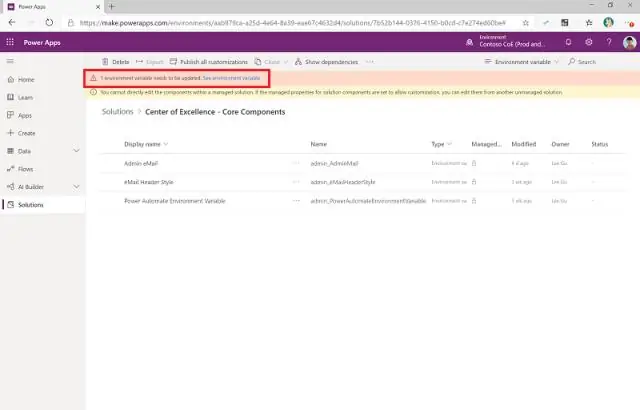
Jenkins веб-интерфейсинен, Женкинсти башкаруу > Плагиндерди башкаруу бөлүмүнө өтүп, плагинди орнотуңуз. Жумушуңузду Конфигурациялоо экранына өтүңүз. Build бөлүмүндө Add Build кадамын таап, Inject чөйрө өзгөрмөлөрүн тандаңыз. Керектүү чөйрө өзгөрмөсүн VARIABLE_NAME=VALUE үлгү катары коюңуз
Дженкинсте ишеним грамоталарын кантип алсам болот?
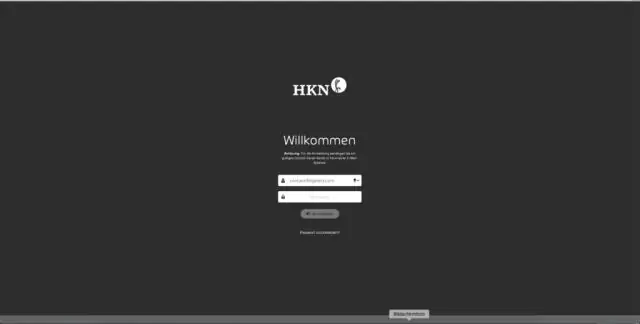
Дженкинс үй барагынан (б.а. Jenkins классикалык UI панели), сол жактагы Каттоо маалыматтары > Системаны басыңыз. Системанын астында, бул демейки доменге кирүү үчүн Глобалдык эсептик дайындар (чектөөсүз) шилтемесин басыңыз. Сол жактагы Каттоо маалыматтарын басыңыз
Кантип мен Дженкинсте JUnit тестин өткөрсөм болот?
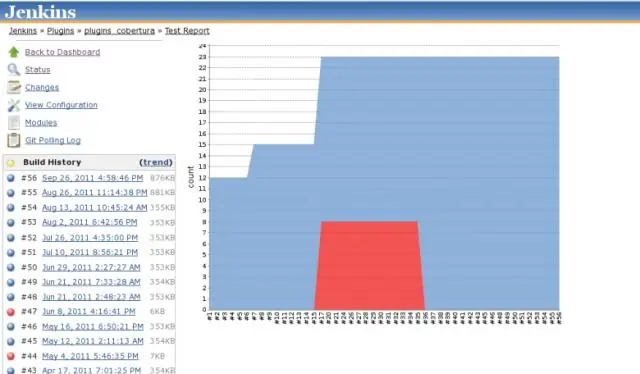
1-кадам: Дженкинсти интерактивдүү терминалдык режимде баштаңыз. 8080 порту Docker хостунда колдонулбаганын текшериңиз. 2-кадам: Женкинсти браузерде ачыңыз. 3-кадам: Gradle тарабынан чакырылган Pre-Build JUnit Tests. 4-кадам: Дженкинске JUnit Test Натыйжасынын отчетун кошуу. 5-кадам: Сыноонун аткарылбай калган отчетун текшериңиз
