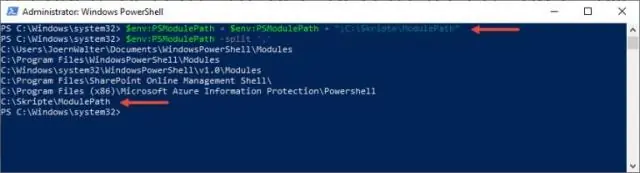
2025 Автор: Lynn Donovan | [email protected]. Акыркы өзгөртүү: 2025-01-22 17:31
Системанын PATH Экологиялык өзгөрмөсүнө жолду кошуу үчүн кадамдар
- Windows системасында Менин компьютерим же Бул компьютерди оң баскыч менен чыкылдатыңыз.
- Properties тандаңыз.
- Өркүндөтүлгөн система орнотууларын тандаңыз.
- дегенди басыңыз Environment Variables баскычы.
- Системадан Өзгөрмөлөр тандоо ЖОЛ .
- Түзөтүү баскычын басыңыз.
- Жаңы баскычын чыкылдатыңыз.
- чаптаңыз жол нын GeckoDriver файл.
Ушуга байланыштуу, мен Mac'те GeckoDriver жолун кантип орното алам?
Системанын PATH орнотуу
- GeckoDriver аткарылуучу файлын жүктөп алыңыз.
- Терминалды ачыңыз.
- sudo nano /etc/paths иштетиңиз.
- Сырсөзүңүздү киргизиңиз.
- Файлдын ылдый жагындагы geckodriver жүктөө жолун ачкыч.
- Менин PATH бул: /Users/winston/Downloads/geckodriver.
- чыгуу үчүн control + x.
- y сактоо.
Ошо сыяктуу эле, GeckoDriver эмне үчүн керек? Gecko Driver сиз аткара турган файл керек тесттериңизди баштоодон мурун системанын жолдорунун биринде болушу керек. Firefox браузери WebDriver протоколун аткаруучу файлды колдонуп ишке ашырат GeckoDriver .exe. Ал жергиликтүү жана алыскы чектердин ортосунда прокси катары иштөө менен чалууларды Marionette автоматташтыруу протоколуна которот.
Ошондой эле, GeckoDriverди кантип жүктөп алсам болот?
Төмөндө геккон драйверин жүктөп алуу үчүн кадамдардын тизмеси келтирилген
- 1-кадам) Бул баракчада https://github.com/mozilla/geckodriver/releases, Иштөө тутумуңузга жараша GeckoDriver жүктөп алуу үчүн ылайыктуу версияны тандаңыз.
- 2-кадам) ZIP файлды жүктөө аяктагандан кийин, ZIP файлынын мазмунун файл папкасына чыгарып алыңыз.
GeckoDriver EXE деген эмне?
GeckoDriver бул учурда Gecko негизиндеги браузерлер, б.а. Mozilla Firefox менен иштешүү үчүн W3C WebDriver шайкеш кардарларды колдонуу үчүн прокси. Firefox браузери WebDriver протоколун аткаруучу файлды колдонуп ишке ашырат GeckoDriver . exe . Бул аткарылуучу тутумуңуздагы серверди баштайт.
Сунушталууда:
Кантип мен Google-ды өзүмдүн үйүм катары орното алам?
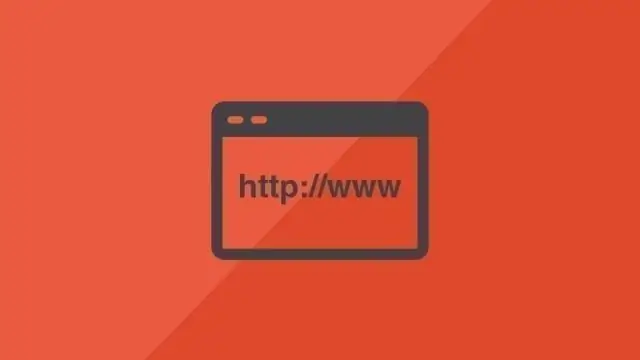
Google'ду демейки издөө системаңыз кылыңыз Серепчинин терезесинин оң жагындагы Куралдар сөлөкөтүн чыкылдатыңыз. Интернет параметрлерин тандаңыз. Жалпы өтмөктө Издөө бөлүмүн таап, Орнотууларды басыңыз. Google тандаңыз. Демейки катары коюу жана Жабуу чыкылдатыңыз
Мен iPhone телефонумда ойготкучту кантип орното алам?
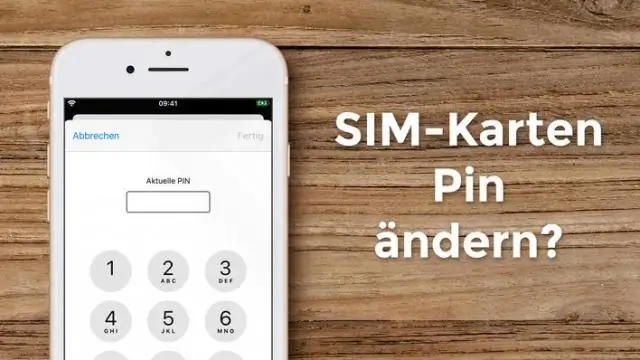
Сиз Саат колдонмосун ачып, "Ойготкуч" баскычын таптап, андан кийин ойготкуч кошуу үчүн жогорку оң бурчтагы "+" белгисин таптасаңыз болот. Биринчиден, албетте, ойготкучуңуздун убактысын терүү керек. Эгер сиз анын кайталанышын кааласаңыз, мисалы, күн сайын, анда сиз да муну жасай аласыз
Кантип мен Samsung телефонума колдонмону орното алам?

Кадамдар Колдонмолор сөлөкөтүн таптаңыз. Аны үй экраныңыздын ылдый жагында табасыз. Төмөн сыдырып, Play Дүкөндү таптаңыз. Анын сөлөкөтү - ак портфелдеги көп түстүү үч бурчтук. Издөө кутучасына колдонмонун атын же ачкыч сөздү териңиз. Ал экрандын жогору жагында жайгашкан. Издөө баскычын таптаңыз. Издөө натыйжаларынан колдонмону тандаңыз. ОРНОТУУну таптаңыз. АЧУУну таптаңыз
Мен өзүмдүн TeamSpeak 3 серверимди кантип орното алам?

Windowsта TeamSpeak 3 серверин кантип жасоо керек 1-кадам – TeamSpeak 3 серверин жүктөп алып, чыгарып алыңыз. Биринчиден, Windows OS үчүн TeamSpeak 3 сервер программасын жүктөп алыңыз. 2-кадам – TeamSpeak 3 сервер орнотуучусун иштетиңиз. Чыгарылган TS3 сервер файлдарын ачып, thets3server.exe орнотуучуну иштетиңиз. 3-кадам – TeamSpeak 3клиент аркылуу туташуу
Кантип мен iPhone телефонумда кирүү чекити орното алам?
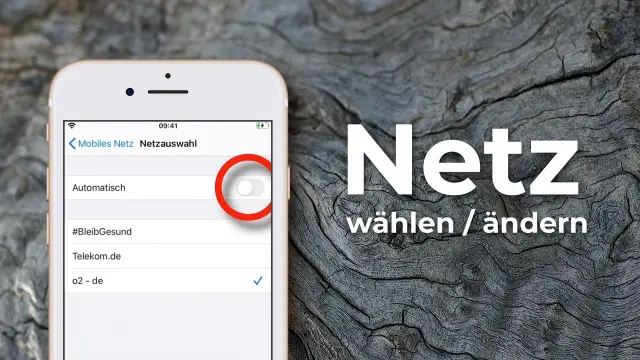
IPhone'дун кирүү чекитинин кантип жасалса болот iPhone'дун Башкы экранынан "Орнотууларды" таптап, Орнотуулар менюсун ачыңыз. Personal Hotspot колдонмосун ишке киргизүү үчүн "Жеке байланыш түйүнү" опциясын таптаңыз. Хотспотту күйгүзүү үчүн "Жеке байланыш түйүнү" которгучун таптаңыз. "Wi-Fi Сырсөзү" талаасын таптап, сырсөздү коюңуз же учурдагы сырсөздү өзгөртүңүз
