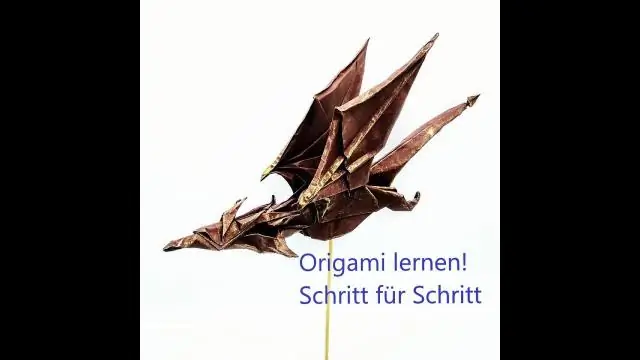
2025 Автор: Lynn Donovan | [email protected]. Акыркы өзгөртүү: 2025-01-22 17:31
Eclipseде Java Workspace үчүн кумурска курууну орнотуу
- Java долбоорун ачыңыз Eclipse .
- Долбоорду оң баскыч менен чыкылдатыңыз.
- Экспортко өтүңүз.
- Жалпы бөлүмдө тандаңыз Кумурска куруу файлдарды жана "Кийинки" баскычын чыкылдатыңыз
- Сиз каалаган долбоорду тандаңыз куруу , "Максат түзүү компиляция долбоорду колдонуу Eclipse компилятор" жана "Бүтүрүү" баскычын чыкылдатыңыз
Муну эске алганда, Eclipseде Ant куруу файлы деген эмне?
Ant Java негизиндеги болуп саналат куруу курал Apache ачык булак долбоорунун бир бөлүгү катары түзүлгөн. Сиз муну жасоонун Java версиясы деп ойлосоңуз болот. The Ant берилгендей UI Eclipse биринчи класс менен келет Кумурска куруу - файл редактор, анын ичинде синтаксисти бөлүп көрсөтүү, Content Assist, шаблондор жана мазмунду форматтоо.
Экинчиден, Eclipseте кантип курасыз? Долбоорду куруу үчүн:
- Project Explorer көрүнүшүндө проектиңизди тандаңыз. Окуу куралы үчүн сиз мурда түзгөн HelloWorld долбоорун тандай аласыз.
- Долбоор > Долбоорду куруу баскычын чыкылдатыңыз же куруу сөлөкөтүн чыкылдатыңыз. куралдар панелинде.
- Сиз Console көрүнүшүндө куруу буйругунун жыйынтыгын жана натыйжаларын көрө аласыз.
Андан кийин, суроо туулат, сиз Ant курулушун кантип иштетесиз?
Ant курулуш файлдарын иштетүү
- Навигация көрүнүштөрүнүн биринде XML файлын тандаңыз.
- Файлдын калкыма менюсунан Run Ant тандаңыз. Ишке киргизүү конфигурациясынын диалогу ачылат.
- Максаттар өтмөгүнөн бир же бир нече максатты тандаңыз.
- (Милдеттүү эмес) Башка өтмөктөрдөгү параметрлерди конфигурациялаңыз.
- Run дегенди басыңыз.
Ант же Мавен кайсынысы жакшы?
Maven болуп саналат жакшыраак көз карандылыкты башкаруу үчүн (бирок Ant Эгер колдонсоңуз, алар менен да жакшы болот Ant +Ivy) жана артефакттарды куруу. негизги пайдасы maven - анын жашоо цикли. Maven архетип - тез долбоорду түзүүгө мүмкүндүк берген күчтүү өзгөчөлүк. Ant болуп саналат жакшыраак куруу процессин көзөмөлдөө үчүн.
Сунушталууда:
Eclipseде gradle орнотулганын кантип билем?

1 Жооп. "Жардам > Тутулуу жөнүндө" тандаңыз (Macтерде бул "Eclipse > Eclipse жөнүндө"). Орнотуу чоо-жайы диалогун көрсөтүү үчүн "Орнотуу чоо-жайы" баскычын чыкылдатыңыз. Бардык орнотулган плагиндерди көрүү үчүн "Плагиндер" өтмөгүнөн караңыз
CDTти Eclipseде кантип колдонсом болот?

1. Eclipse C/C++ өнүктүрүү куралын (CDT) кантип орнотуу керек 8.1. 2 Eclipse 4.2 үчүн. 2 (Juno) 0-кадам: MinGW GCC же Cygwin GCC орнотуу. 1-кадам: Eclipse C/C++ өнүктүрүү куралын (CDT) орнотуу 2-кадам: Конфигурация. 0-кадам: Eclipseди ишке киргизиңиз. 1-кадам: жаңы C++ долбоорун түзүү. 2-кадам: Hello-world C++ программасын жазыңыз
Maven плагини Eclipseде орнотулганын кантип билем?

Maven туура конфигурацияланганын текшерүү үчүн: Eclipseди ачып, Windows -> Преференцияларды басыңыз. Сол панелден Mavenди тандап, орнотууларды тандаңыз. Жергиликтүү репозиторийдин жайгашкан жерин текшерүү үчүн Maven -> "Колдонуучунун Орнотуулары" опциясын чыкылдатыңыз
Eclipseде Jasper отчетун кантип иштетем?

3-кадам: JasperSoft iReport программасын ачуу. Жаңы өтмөктү чыкылдатыңыз. 7-кадам: Бош A4 отчетун чыкылдатыңыз, сиз өз тандооңузга жараша отчетту тандай аласыз, ал сизден көз каранды. 8-кадам: отчетуңуздун атын сизге ылайык жазыңыз. 9-кадам: Сиз отчеттун форматы төмөндөгү сүрөттө окшойт. 10-кадам: Маалыматтар базасынын баскычын чыкылдатыңыз
Eclipseде JUnit тестин кантип иштетем?

Жалгыз JUnit тест ыкмасын иштетүүнүн эң оңой жолу - аны тесттик иштин класс редакторунун ичинен иштетүү: Курсорду тест классынын ичиндеги методдун атына коюңуз. Сыноону жүргүзүү үчүн Alt+Shift+X,T баскычтарын басыңыз (же чычкандын оң баскычын чыкылдатыңыз, Run As > JUnit Test). Эгерде сиз ошол эле сыноо ыкмасын кайра иштеткиңиз келсе, жөн гана Ctrl+F11 баскычтарын басыңыз
