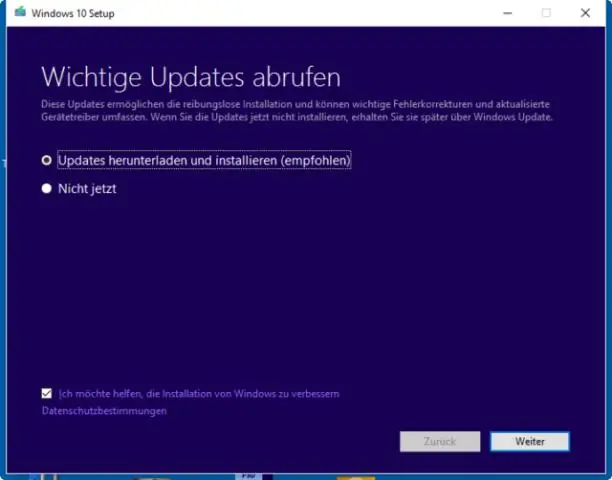
Мазмуну:
2025 Автор: Lynn Donovan | [email protected]. Акыркы өзгөртүү: 2025-01-22 17:31
Кааласаң жаңыртууларды орнотуу күйүк Windows 10 оффлайн , кандайдыр бир себептерден улам, мүмкүн жүктөө булар жаңыртуулар алдын ала. Бул үчүн, басуу менен Орнотууларга өтүңүз Windows клавиатураңыздагы баскыч+I жана тандоо Жаңыртуулар & Коопсуздук. Көрүнүп тургандай, менде бар жүктөлүп алынган кээ бир жаңыртуулар мурунтан эле, бирок алар жок орнотулган.
Буга байланыштуу Windows жаңыртууларын кол менен жүктөй аламбы?
Баштоо > Башкаруу панели > Система жана коопсуздук > тандаңыз Windows жаңыртуу . Ичинде Windows Update терезеси , маанилүү дегенди тандаңыз жаңыртуулар жеткиликтүү же кошумча болуп саналат жаңыртуулар жеткиликтүү. Иштөө тутумуңуздун негизинде Коопсуздукту тандаңыз Жаңыртуу үчүн Windows 7. Тандоо Жүктөп алуу ичинде жүктөө KB2286198 үчүн бет.
Ошо сыяктуу эле, Windows жаңыртууларын кантип жүктөп алам? Windows Update каталогунан жаңыртууларды жүктөп алуу үчүн, төмөнкү кадамдарды аткарыңыз:
- Жүктөө корзинасын көрүү үчүн Издөө кутучасынын астындагы себетти көрүү дегенди басыңыз.
- Жаңыртуулар тизмеңизди текшерип, андан кийин Жүктөп алуу баскычын басыңыз.
- Жаңыртууларды сактагыңыз келген жерди тандаңыз.
- Жүктөөнү баштоо үчүн "Улантуу" дегенди басыңыз.
Windows жаңыртуу үчүн сизге Интернет керекпи?
Орнотуу Windows Жаңыртуулары жок Интернет Портативди колдонуу менен туташуу Жаңыртуу . Орнотулууда WindowsUpdates активдүүлүктү талап кылат интернет жеткиликтүү жүктөп алуу үчүн байланыш жаңыртуулар компьютериңизге. Эгерде сиздин компьютериңиз ага туташпаса интернет ал болот жаңыланбайт.
Windows жаңыртууларын кантип кол менен иштетем?
Windows 10
- Баштоо -> Microsoft тутум борбору -> SoftwareCenterди ачыңыз.
- Жаңыртуулар бөлүмүнүн менюсуна өтүңүз (сол жактагы меню)
- Баарын орнотууну басыңыз (жогорку оң баскыч)
- Жаңыртуулар орнотулгандан кийин, программалык камсыздоо сунуш кылганда компьютерди өчүрүп күйгүзүңүз.
Сунушталууда:
Оффлайн режиминде көрүү үчүн YouTube видеолорун кантип iPhone телефонума жүктөп алам?
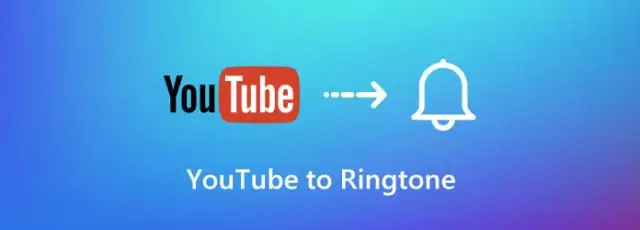
YouTube видеосун оффлайнда жеткиликтүү кылуу үчүн алгач Android же iOS смартфонуңузда же планшетиңизде YouTube колдонмосун ачышыңыз керек. Жүктөп алгыңыз келген видеофайлга баш багыңыз. Видеонун астынан Оффлайнга кошуу сөлөкөтүн издеңиз (же болбосо контексттик меню баскычын чыкылдатып, Оффлайнга кошуу опциясын тандасаңыз болот)
Оффлайн режиминде жумушту кантип өчүрөм?
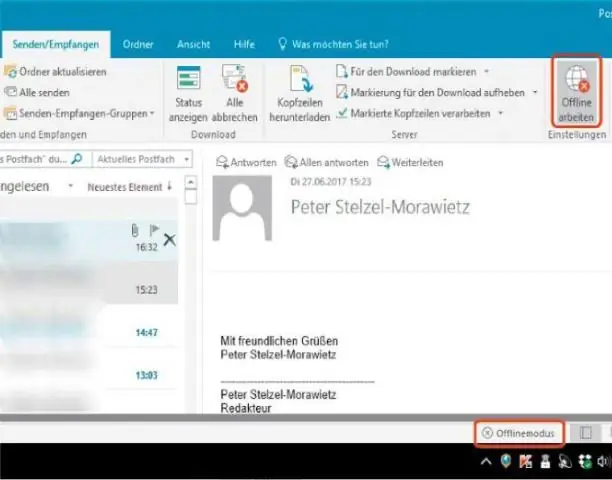
Кадамдар пайдалуубу? Outlook ачыңыз. Outlook учурда оффлайнда экенин текшериңиз. Учурда Outlook 'WorkOffline' режиминде экендигинин бир нече белгилери бар: Жөнөтүү / Кабыл алуу өтмөгүн чыкылдатыңыз. Оффлайн режиминде иштөө баскычы активдүү экенин текшериңиз. Оффлайн режиминде иштөө баскычын бир жолу басыңыз. "Оффлайн режиминде иштөө" билдирүүсү жок болгуча күтүңүз
Түз агымды оффлайн режиминде кантип оңдоого болот, кийинчерээк Mobdro'до кайталап көрүңүз?
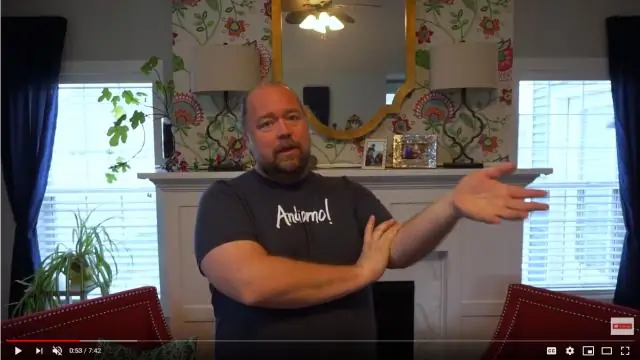
Чечим 1. "Түз агым учурда оффлайн" дегенди оңдоо Google Play дүкөнүнөн Opera VPN жүктөп алыңыз. VPNди каалаган серверге туташтырыңыз. (Башка өлкөнүн аймагын тандаңыз) Туташкандан кийин бардык акыркы өтмөктөрдү тазалаңыз. Mobdro тиркемесин ачыңыз жана маселе чечилгенин байкайсыз
Оффлайн режиминде окуу үчүн китептерди кантип жүктөп алам?

Түзмөгүңүзгө китептерди жүктөп алыңыз жана окуңуз Android телефонуңуз же планшетиңиз Wi-Fi тармагына туташып турганын текшериңиз. Google Play Китептер колдонмосун ачыңыз. Жүктөп алгыңыз келген китепти таптаңыз. Ошондой эле китепти оффлайн окуу үчүн сактоо үчүн Дагы жүктөп алуу баскычын таптасаңыз болот. Китеп сиздин түзмөгүңүзгө сакталгандан кийин, Жүктөлгөн сүрөтчө пайда болот
Оффлайн режиминде окуу үчүн гезитти кантип жүктөп алсам болот?
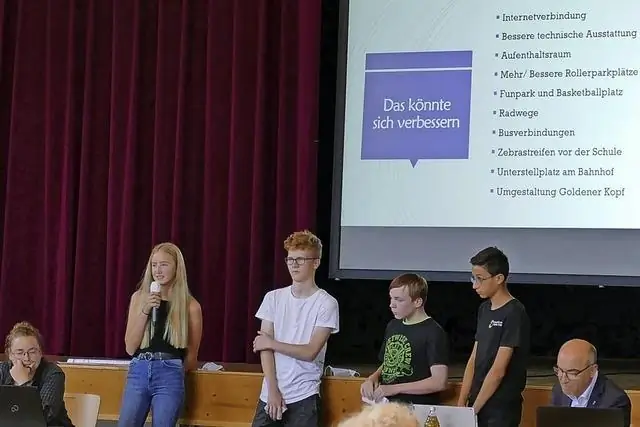
Оффлайн режиминде окуу үчүн окуяларды жана маселелерди жүктөп алыңыз Google Жаңылыктар колдонмоңузду ачыңыз. Жогорку оң жактагы сүрөтүңүздү таптаңыз. Орнотууларды таптаңыз. "Жүктөп алуу" астында сиз каалаган жүктөө түрлөрүн күйгүзүңүз: Wi-Fi аркылуу гана жүктөп алыңыз. Кубаттап жатканда гана жүктөп алыңыз. Автоматтык түрдө жүктөлүп алынган маселелердин параметрлери
