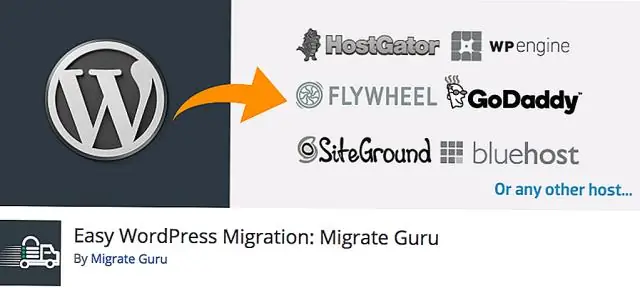
2025 Автор: Lynn Donovan | [email protected]. Акыркы өзгөртүү: 2025-01-22 17:31
Серверди TLS 1.2 колдоосуна сынап көрүү үчүн, бул ыкмаларды колдонуп көрүңүз
- openssl колдонуу. google.com доменин өз домениңизге алмаштырып, терминалдан төмөнкү буйрукту иштетиңиз: openssl s_client -connect google.com:443 -tls1_2.
- nmap колдонуу.
- Кабыл алынган шифрди текшерүү.
- SSL/ үчүн онлайн куралдар TLS Сыноо.
- 1 жооп.
Ошондой эле серверде TLS версиясы иштетилгенин кантип текшересиз?
Instructions
- Internet Explorerди ишке киргизиңиз.
- Браузерде текшергиңиз келген URL дарегин киргизиңиз.
- Баракты оң баскыч менен чыкылдатыңыз же барак ачылуучу менюну тандап, касиеттерин тандаңыз.
- Жаңы терезеде Байланыш бөлүмүн издеңиз. Бул колдонулган TLS же SSL версиясын сүрөттөйт.
SSL Linux иштетилгенин кантип билем? Жооп
- SSH/RDP аркылуу серверге кириңиз;
- Төмөнкү буйрукту иштетиңиз: Linux.
- Сертификат жарактуу болсо Кайтаруу кодун текшериңиз: 0 (ок) сызыгы буйруктун чыгышында байкалышы мүмкүн: SSL-Session:
- Сертификаттын жарактуулук мөөнөтүн текшерүү үчүн төмөнкү буйрукту аткарыңыз: Linux.
Ошондой эле, веб-сайттын TLS 1.2 иштетилгенин кантип билсем болот?
Click " Текшерүү SSL/ TLS . Бүткөндөн кийин текшерүү , "Маалыматтар" жана андан кийин "Сервер Конфигурациясын" чыкылдатыңыз. Жыйынтыктардын жогорку сол бурчунда “Протоколдор иштетилген ” жана анын астында сиз “TLS1.
TLS 1.2 демейки боюнча иштетилгенби?
Windows 7 колдойт TLS 1.1 жана TLS 1.2 . Бирок бул протокол версиялары андай эмес иштетилген боюнча демейки . Windows 8 жана андан жогору бул протоколдор бар демейки боюнча иштетилген . үчүн төмөнкү кадамдарды аткарыңыз TLS 1.2 иштетүү Windows 7де.
Сунушталууда:
Исатап иштетилгенин кантип билем?

ISATAP абалын көрсөтүү үчүн: Жогорулатылган/администратордун буйрук сабын ачыңыз. Netsh interface isatap көрсөтүү абалын терип, Enter басыңыз. ISATAP абалына көз салыңыз
IEде Java иштетилгенин кантип билем?

Internet Explorer 11 Жогорку оң жактагы куралдар сөлөкөтүн чыкылдатып, андан кийин Кошумчаларды башкарууну тандаңыз. Терезенин сол жагында, Көрсөтүү: ачылуучу менюну чыкылдатып, андан кийин Бардык кошумчаларды тандаңыз. Java Plug-in орнотулганын текшериңиз жана Статус Иштетилген катары көрсөтүлөт
Firefoxто Java иштетилгенин кантип билсем болот?
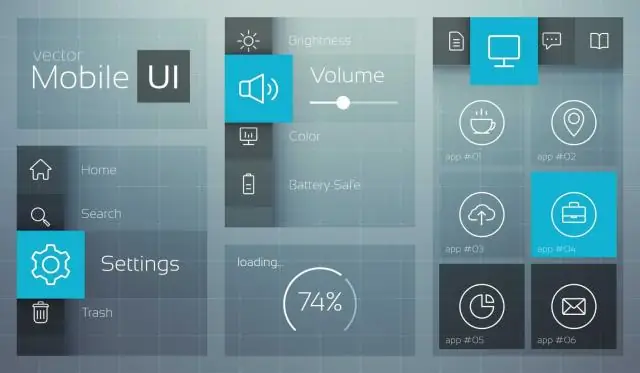
Firefox меню тилкесинде Куралдарды, андан кийин Параметрлерди тандаңыз. Веб Функциялар сөлөкөтүн тандап, Java иштетүү кутучасы тандалганын текшериңиз. OK баскычын басыңыз
Менин виртуалдаштыруу технологиям иштетилгенин кантип билем?
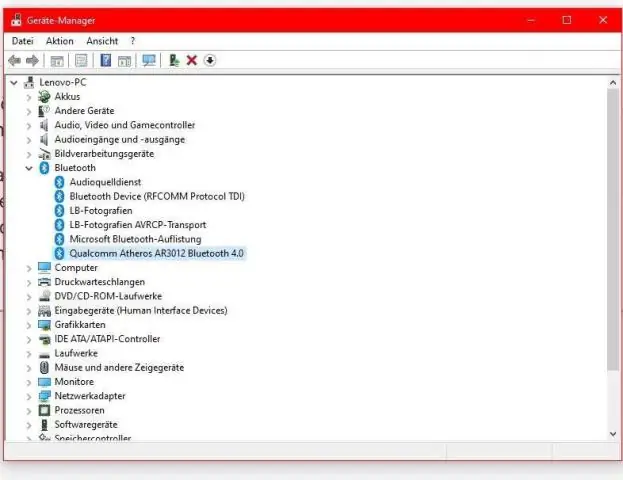
Сиздин системаңызда Виртуалдаштыруу Технологиясы бар экендигин текшерүү үчүн төмөнкү кадамдарды колдонуңуз: Ctrl + Alt + Del баскычтарын басыңыз. Тапшырма менеджерин тандаңыз. Performance өтмөктү чыкылдатыңыз. CPU чыкылдатыңыз. Статус графиктин астында көрсөтүлөт жана бул функция иштетилген болсо, "Виртуалдаштыруу: Иштетилген" деп айтылат
Spark Linux орнотулганын кантип билем?
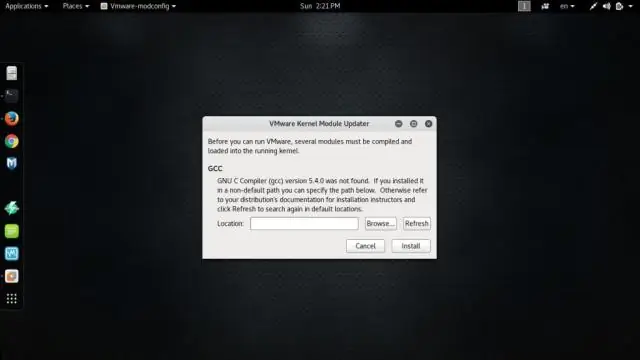
2 Жооптор Spark кабык терминалын ачып, буйрук киргизиңиз. sc.version Же spark-submit --version. Эң оңой жолу - жөн гана буйрук сабында "учкундун кабыгын" ишке киргизүү. Ал көрсөтөт. Sparkтын учурдагы активдүү версиясы
