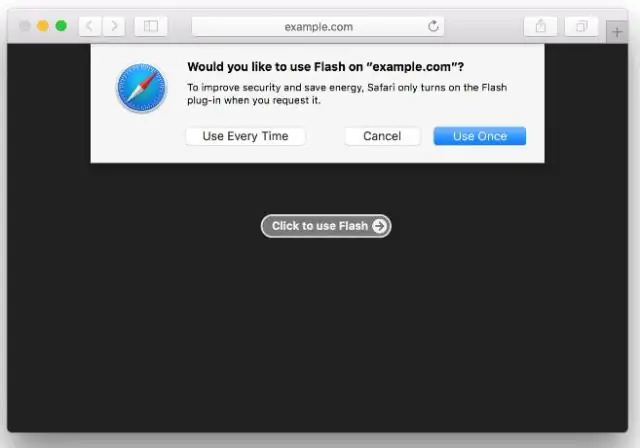
2025 Автор: Lynn Donovan | [email protected]. Акыркы өзгөртүү: 2025-01-22 17:31
Вебсайттар үчүн плагинди бөгөттөө саясатын өзгөртүңүз
- Ичинде Safari колдонмоңуз Mac , тандоо Safari > Тандоолорду, анан Вебсайттарды чыкылдатыңыз.
- Сол жакта, тандаңыз сайгыч - сиз өчүргүңүз келет.
- Ар бир веб-сайт үчүн оң жактагы калкыма менюну чыкылдатып, андан кийин Өчүрүүнү тандаңыз.
Кийинчерээк, кимдир бирөө Mac компьютеримдеги блоктолгон плагинди кантип оңдоого болот?
өзгөртүү үчүн сайгыч - бөгөттөөдө , Safari > Тандоолорду тандаңыз, Вебсайттарды басыңыз, басыңыз сайгыч - ичинде , андан кийин веб-сайт үчүн калкыма менюдан тандаңыз. Вебсайттардын тандоолорун өзгөртүү караңыз ичинде Safari күйүк Mac . орнотуу үчүн шилтемени издеңиз сайгыч - ичинде . Орнотуу үчүн шилтемени басыңыз сайгыч - ичинде.
Андан кийин суроо туулат: Safariде плагиндерди кантип иштетем? Safari > Тандоолорду басыңыз.
- Ачылган калкыма терезеде, жогору жагындагы Коопсуздук сөлөкөтүн чыкылдатыңыз.
- "JavaScript иштетүү" дегендин жанындагы белгини белгилеңиз.
- "Плагиндерге уруксат берүү" жанындагы белгини белгилеңиз.
- Adobe Flash Playerди иштетүү үчүн, Plug-in Орнотууларын чыкылдатыңыз.
- "Adobe Flash Player" жанындагы кутучаны белгилеңиз.
Мындан тышкары, эмне үчүн Safari блоктолгон плагинди айтат?
Apple Эскирген Flash Playerди бөгөттөйт Плагиндер ичинде Safari [Жаңыртылган] Бул билдирүүнү көрүү Flash Playerдин версиясын билдирет плагин компьютериңизде кылат акыркы коопсуздук жаңыртууларын камтыбайт жана болуп саналат бөгөттөлгөн . Adobe Flash Playerди колдонууну улантуу үчүн Adobe'дон жаңыртууну жүктөп алышыңыз керек.
Плагиндерди кантип иштетем?
Chrome'до плагиндерди ойнотуу үчүн Click кантип иштетүү керек
- Google Chrome ачыңыз.
- Жогорку оң бурчта жайгашкан үч чекиттүү менюну басыңыз.
- Орнотууларды басыңыз.
- Төмөн сыдырып, "Өркүндөтүлгөн" баскычын чыкылдатыңыз
- "Мазмун жөндөөлөрүн" таап, ачыңыз
- Flash ачыңыз.
- Flashти иштетүүдөн мурун Chrome сизден суранышы үчүн "Биринчи суроону" күйгүзүңүз, эгер Flash автоматтык түрдө иштешин кааласаңыз, өчүрүп коюңуз.
Сунушталууда:
Эмне үчүн порт 80 бөгөттөлгөн?
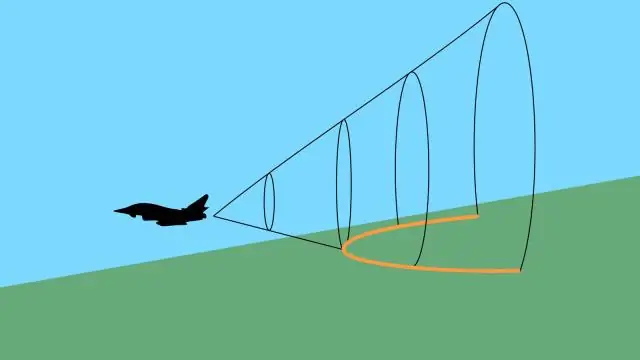
Бөгөттөлгөн порттор Порт 80 httptraffic үчүн демейки порт болуп саналат. Бөгөттөлгөн порт 80 менен сиз веб-сервериңизди стандарттуу эмес портто иштетишиңиз керек болот. Порт 25 почта жөнөтүү жана кабыл алуу үчүн демейки порт болуп саналат. Интернет провайдерлери бул портту блоктоп, алардын тармагындагы курттардан жуккан машиналардан келип чыккан спамдардын санын азайтышат
Outlook 2010до бөгөттөлгөн жөнөтүүчүлөрдү кантип тапсам болот?
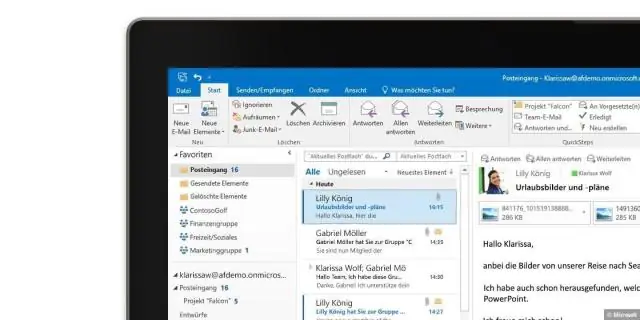
Outlook 2010 Microsoft Outlook ачыңыз. Башкы өтмөктү чыкылдатыңыз. Андан кийин "Жок кылуу" бөлүмүнөн керексиз электрондук почта сөлөкөтүн чыкылдатыңыз. Керексизди тандаңыз. Төмөндө көрүнүп тургандай, керексиз электрондук почта параметрлерин басыңыз. Бөгөттөлгөн жөнөтүүчүлөр өтмөгүн чыкылдатыңыз. Кошуу баскычын чыкылдатыңыз. Тиешелүү электрондук почта дарегин же домен атын киргизиңиз
Windows 10до автоматтык оңдоого даярданууну кантип оңдоого болот?
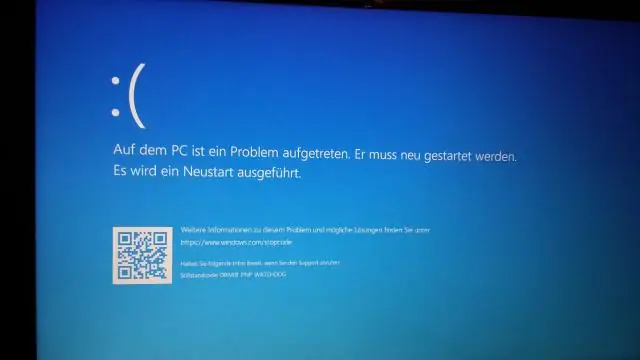
"Автоматтык оңдоону даярдоо" терезесинде машинаны күч менен өчүрүү үчүн Кубат баскычын үч жолу басып, кармап туруңуз. Система 2-3 жолу кайра жүктөлгөндөн кийин жүктөө оңдоо барагына кирет, Көйгөйлөрдү аныктоону тандаңыз, андан кийин Компьютерди жаңылоо же Компьютерди баштапкы абалга келтирүүгө өтүңүз.
Бөгөттөлгөн сайт деген эмне?

Бөгөттөлгөн сайт - бул Firebox аркылуу туташа албаган IP дареги. Сиз Firebox'ка сиз билген же коопсуздук коркунучу бар деп ойлогон сайттарды бөгөттөөнү айтасыз. Бөгөттөлгөн IP даректердин эки башка түрүн аныктай аласыз: туруктуу жана автобөгөттөө
Safariде коопсуздук режимин кантип өчүрөм?

10.0 дон мурунку Safari версиялары үчүн чечим Вебсайт ачык болгондо Safari > Тандоолорду тандаңыз. Preferences панелинин Коопсуздук өтмөгүнөн Website Орнотууларын башкарууну тандаңыз. Учурда ачык веб-сайттардын тизмесинен веб-сайтыңызды тандаңыз. Калкыма менюдан Кооптуу режимде иштетүүнү тандаңыз
