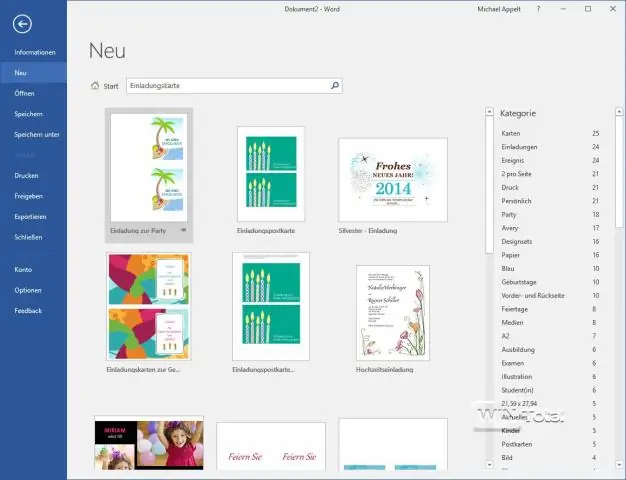
Мазмуну:
2025 Автор: Lynn Donovan | [email protected]. Акыркы өзгөртүү: 2025-01-22 17:31
Жеткиликтүү калыптар менюсун ачуу үчүн "Файл", анан "Жаңы" дегенди басыңыз. Танда чакыруу колдонууну каалаган шаблонду, андан кийин " Түзүү ” баскычын басыңыз. Өзүңүздүн жеке текстиңизди калыпка кошуңуз жана жасоо бардык зарыл болгон дизайн өзгөртүүлөр. Сиздин бүтүргөнүңүздү камсыз кылыңыз чакыруу бар эки беттер: ички жана тышкы бет.
Ошо сыяктуу эле, мен кантип Word документин эки тараптуу кылсам болот?
Жооп
- Эки тараптуу басып чыгарууну каалаган Word документин ачыңыз.
- Төмөнкү меню пайда болушу үчүн Көчүрмөлөр жана барактар опциясын басыңыз.
- Аяктоо опциясын тандаңыз.
- Басып чыгаруу стили ачылуучу тизмеден 2 тараптуу басып чыгарууну тандаңыз.
- Кадимки (Портрет) эки жактуу басып чыгаруу үчүн, Байланыш ылдыйкы тизмеден Узун жээкти (Сол) тандаңыз.
Кошумча, Microsoft Word'те кантип чакырууларды жасайсыз? Кадамдар
- Жаңы Word документин ачыңыз. Аны ишке киргизүү үчүн иш тактаңыздагы же Программалар менюсундагы MS Word жарлык сөлөкөтүн эки жолу чыкылдатыңыз.
- Үлгү параметрлерин ачыңыз.
- Категориялардан "Чакырууларды" тандаңыз.
- Оң панелден учурга ылайыктуу чакыруу шаблонун тандаңыз.
- Шаблонду ыңгайлаштырыңыз.
- Чакырууну сактаңыз.
Ошо сыяктуу эле, кантип Word документин алдыңкы жана арткы кылып жасайсыз?
Принтериңиз дуплекстүү басып чыгарууну колдойбу же жокпу билүү үчүн, принтериңиздин колдонмосун текшерип же принтериңиздин өндүрүүчүсүнө кайрылсаңыз болот, же болбосо төмөнкүлөрдү кылсаңыз болот:
- Файл өтмөктү чыкылдатыңыз.
- Басып чыгарууну басыңыз.
- Орнотуулар астынан Бир тараптуу басып чыгарууну басыңыз. Эки тарапка басып чыгаруу жеткиликтүү болсо, принтериңиз дуплекстүү басып чыгаруу үчүн орнотулган.
Эмне үчүн мен эки тараптуу басып чыгара албайм?
Дагы бир текшере турган нерсе - Система артыкчылыктары> Принтер жана сканерлер. Принтериңизди тандап, андан соң Параметрлер жана Суппорт баскычын чыкылдатыңыз Дуплекс / Double - Тараптуу параметр. Эгер ошондой болсо, анын иштетилгенин текшериңиз.
Сунушталууда:
Кантип эки тараптуу көчүрүүгө болот?
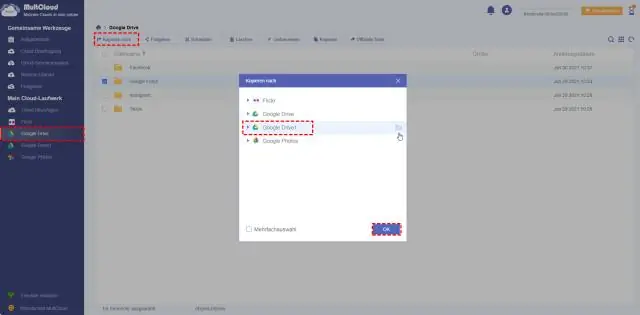
Эки тараптуу көчүрмөнү жасоо үчүн: Кагазды кагаз салгычка салыңыз. Түпнускаңызды сканер айнегине коюңуз (Сканер айнегин колдонууну караңыз). Көчүрүүнү басыңыз. Зарыл болсо, көчүрүү өлчөмүнө, сапатына же жарыктыгына өзгөртүү киргизүү үчүн басыңыз. Кара-ак көчүрмөнү жасоо үчүн Кара Start баскычын басыңыз же түстүү көчүрмөнү жасоо үчүн Start Color басыңыз
Эки тараптуу которуу деген эмне?
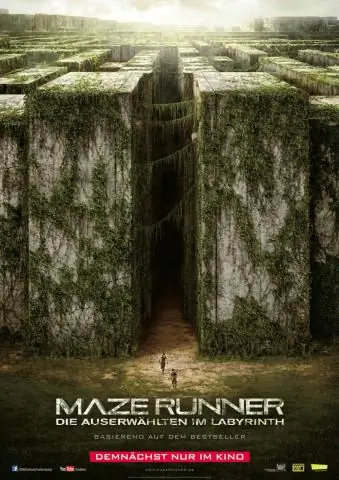
2 жолду которуштуруу (3 зым системасы, жаңы гармонизацияланган кабелдик түстөр) 2 жолду которуу бир лампаны башкаруу үчүн ар кайсы жерде эки же андан көп өчүргүчтөрдүн болушун билдирет. Алар эки өчүргүчтүн иштеши жарыкты башкара тургандай зымдуу
Эки тараптуу таблица статистикасы деген эмне?

Эки тараптуу таблица - бул эки категориялык өзгөрмө үчүн жыштыктарды же салыштырмалуу жыштыктарды көрсөтүү жолу. Бир категория саптар менен, экинчи категория мамычалар менен көрсөтүлөт
Эки тараптуу асимметриялык модель деген эмне?
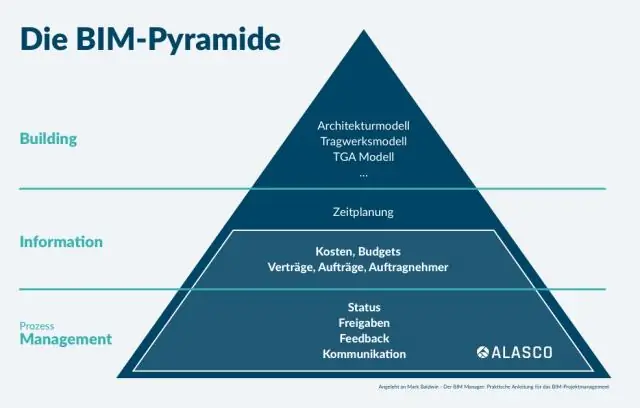
Коомчулук менен байланыштын үчүнчү модели, эки тараптуу ассиметриялуу модели эки тараптуу ынандыруучу байланышты жактайт. Бул модель негизги кызыкдар тараптардын мамилесине жана аракеттерине таасир этүү үчүн ынандыруучу байланышты колдонот. Эки тараптуу асимметриялык модель коомчулук менен байланыш практикасында кеңири таралган берилгендиктин кагылышуусун баса белгилейт
Күзгү эки тараптуу айнек экенин кантип билсе болот?

Жөн гана бул жөнөкөй тестти өткөрүңүз: Тырмагыңыздын учунун чагылтуу бетине коюңуз жана тырмагыңыз менен тырмактын сүрөтүнүн ортосунда боштук болсо, анда ал ЧЫНЫГЫ күзгү. Бирок, тырмагыңыз тырмакыңыздын сүрөтүнө ТҮЗ ТИЙСЕ, САКТАНЫҢЫЗ, анткени ал эки тараптуу күзгү
