
2025 Автор: Lynn Donovan | [email protected]. Акыркы өзгөртүү: 2025-01-22 17:31
AirPrint конфигурацияланууда
Күйгүзүү the Сиздин Wi-Fi iPad боюнча жана туташтыруу чейин the бирдей зымсыз тармак сиздин катары принтер ; андан кийин Safari, Почта же Сүрөттөрдү ачыңыз. Тандоо the басып чыгаргыңыз келген мазмунду, андан кийин таптаңыз the "Басып чыгаруу" сөлөкөтү. Сиздин принтер пайда болот ичинде күйгүзүлгөн жана онлайн режиминде турган принтерлердин тизмеси.
Ошондой эле билүү керек, мен iPad-да принтерди кантип орнотом?
AirPrint үчүн iOS 4.2 же андан жогорураак версиясы жана Wi-Fi туташуу керек
- Принтериңизди Wi-Fi тармагына туташтырыңыз.
- iPad'иңизди принтериңиз менен бирдей Wi-Fi тармагына туташтырыңыз.
- Каалаган AirPrint ылайыктуу колдонмону таптаңыз.
- Конверт сөлөкөтүн таптаңыз.
- "Басып чыгарууну" таптаңыз.
- "Принтер тандоо" баскычын таптаңыз.
Принтеримди кантип зымсыз туташтырып алсам болот? Тармакты, зымсыз же Bluetooth принтерин орнотуу үчүн
- Баштоо баскычын чыкылдатып, андан кийин Баштоо менюсунда Түзмөктөр жана Принтерлер дегенди басыңыз.
- Принтерди кошуу чыкылдатыңыз.
- Принтерди кошуу устасында Тармакты, зымсыз же Bluetooth принтерин кошуңуз.
- Жеткиликтүү принтерлердин тизмесинен колдонгуңуз келген принтерди тандап, андан кийин Кийинки баскычын басыңыз.
Жөн эле, мен кантип iPad'ымды принтериме AirPrintсиз туташтырсам болот?
- Каалаган басып чыгаруу колдонмоңузду жүктөп алып, аны iOS түзмөгүңүзгө орнотуңуз.
- Басып чыгаруу колдонмосун ачып, туташуу үчүн керектүү нускамаларды аткарыңыз.
- Ачык зымсыз байланыш - wi-fi же USB.
- Принтерди кошуу таптаңыз.
- Принтер моделин тандап, мобилдик телефонуңузга кошуңуз.
Эмне үчүн менин iPad принтеримди таппай жатат?
Wi-Fi туташууңузду жаңыртыңыз. Бул мажбурлайт iPad издөө принтер кайра. Wi-Fi жаңыртуу үчүн, ачыңыз iPad's жөндөөлөрүнө өтүңүз, сол жактагы тизмедеги Wi-Fiды таптап, Wi-Fi өчүрүү үчүн жашыл өчүргүчтү таптаңыз. Аны бир азга өчүрүп коюңуз, анан кайра күйгүзүңүз. Бир жолу iPad тармакка туташып, аракет кылыңыз басып чыгаруу кайра.
Сунушталууда:
Netgear r6300 зымсыз роутеримди кантип орното алам?

Интернет браузеринин дарек тилкесине routerlogin.net деп терүү менен R6300 роутерине кириңиз. Өркүндөтүлгөн өтмөккө өтүңүз > Өркүндөтүлгөн орнотуулар жана Зымсыз орнотууларды басыңыз. Башка иштөө режимин колдонуу чыкылдатып, Bridgemodeди иштетүү тандаңыз. Орнотуу көпүрө режиминин зымсыз орнотууларын чыкылдатып, калкыма терезеде төмөнкү нерселерди конфигурациялаңыз
Зымсыз коопсуздук камерасын кантип орното алам?

AWiFiRouter менен зымсыз коопсуздук камераларын кантип колдонуу керек 1-кадам: Зымсыз тармагыңыздын Wifi күчүн аныктаңыз. 2-кадам: Тармагыңыз үчүн WirelessSecurityCamera-ны иштетиңиз жана конфигурациялаңыз. 3-кадам: IP камеранын веб интерфейсине кирүү. 4-кадам: WiFi дарегин конфигурациялоо. 5-кадам: Зымсыз роутериңизге туташуу. Wi-Fi туташуу көйгөйлөрүн чечүү кадамдары
Зымсыз принтерди Windows Vistaга кантип туташтырсам болот?
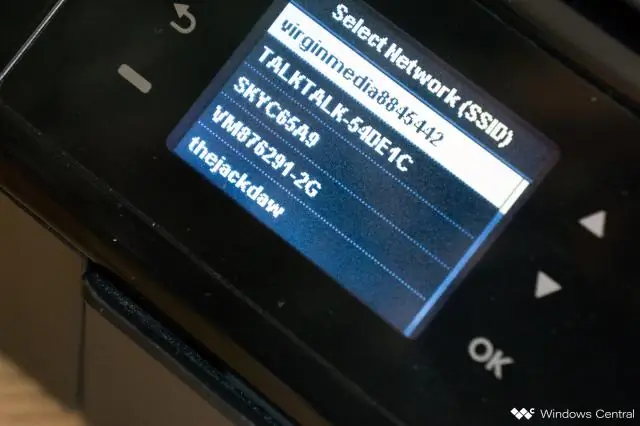
Баштоо → Башкаруу панели → Принтерди тандаңыз (Аппараттык камсыздоо жана үн категориясында); пайда болгон терезеде Принтерди кошуу чыкылдатыңыз. Принтерди кошуу устасында, Жергиликтүү принтерди кошуу опциясын чыкылдатыңыз. Принтер кошуу устасы. Натыйжадагы устанын диалог терезесинде принтер үчүн Windows Vista үчүн атайын портту тандаңыз
D Link DIR 300 зымсыз роутерин кантип орното алам?

WPA-PSK / WPA2-PSK DIR-300 үчүн кантип орнотуу керек 2-кадам IE (Internet Explorer) жана key192.168.0.0 ишке киргизиңиз. 3-кадам Колдонуучу атыңызды киргизиңиз: администратор жана сырсөз жок (ifitis демейки) OK баскычын чыкылдатыңыз
Кантип мен Samsung планшетиме зымсыз принтерди кошо алам?

Кадамдар Зымсыз принтерди күйгүзүңүз. Планшетиңизди принтер сыяктуу эле Wi-Fi тармагына туташтырыңыз. Планшетиңиздин Орнотууларын ачыңыз. Дагы байланыш орнотууларын таптаңыз. Басып чыгаруу же Басып чыгаруу. Жүктөө плагинди таптаңыз. Принтериңиздин өндүрүүчүсү үчүн принтер плагинин орнотуңуз. Басып чыгаруу же Басып чыгаруу менюсуна кайтуу үчүн артка баскычын таптаңыз
