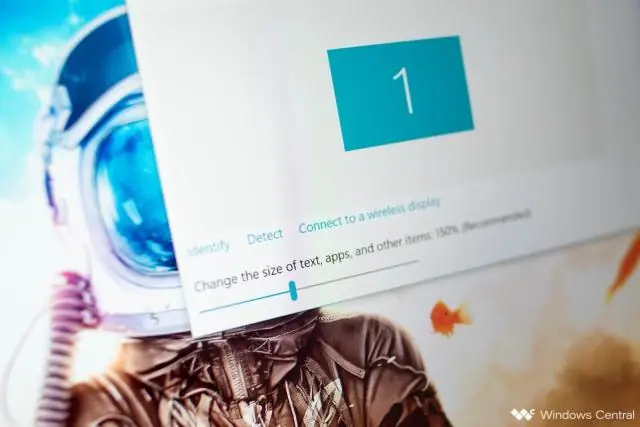
2025 Автор: Lynn Donovan | [email protected]. Акыркы өзгөртүү: 2025-01-22 17:31
Windows 10до иш тактасынын сүрөтчөлөрүнүн өлчөмүн кантип өзгөртүү керек
- Иш тактадагы бош жерди оң баскыч менен чыкылдатыңыз.
- Контексттик менюдан Көрүүнү тандаңыз.
- Чоң сүрөтчөлөрдү, Орто сүрөтчөлөрдү же Кичинекей сүрөтчөлөрдү тандаңыз.
- Иш тактадагы бош жерди оң баскыч менен чыкылдатыңыз.
- Контексттик менюдан Дисплей орнотууларын тандаңыз.
Демек, мен кантип рабочий столдун сүрөтчөлөрүнүн өлчөмүн өзгөртөм?
үчүн иш тактасынын сүрөтчөлөрүнүн өлчөмүн өзгөртүү Чычкандын оң баскычын чыкылдатыңыз (же басып, кармап туруңуз). иш такта , Көрүү дегенди көрсөтүп, андан кийин Чоң тандаңыз иконалар , Орто иконалар , же Small иконалар . Сиз ошондой эле чычканыңыздагы жылдыргычты колдоно аласыз иш тактасынын сүрөтчөлөрүнүн өлчөмүн өзгөртүү . Үстүндө иш такта , дөңгөлөктү жылдырып жатканда Ctrl баскычын басып, кармап туруңуз иконалар чоңураак же кичине.
Ошо сыяктуу эле, Windows 10до нерселерди кантип кичирейтсем болот? үчүн кыл бул, Орнотууларды ачып, Система > Дисплейге өтүңүз. "Текстин, колдонмолордун жана башкалардын өлчөмүн өзгөртүү буюмдар , " сиз дисплейди масштабдоо сыдырмасын көрөсүз. Бул сыдырманы оңго сүйрөңүз жасоо бул UI элементтери чоңураак же солго жасоо алар кичирээк.
Тиешелүү түрдө Windows 10до мейкиндикти жана иконаларды кантип өзгөртүү керек?
CTRL баскычын басып кармап туруңуз сенин клавиатура (кетпеңиз). Эми, чычкандын дөңгөлөктөрүн колдонуңуз жана аны тууралоо үчүн аны өйдө же ылдый жылдырыңыз сөлөкөтү өлчөмү жана анын аралык . The иконалар жана алардын аралыгы ылайыкташууга тийиш сенин чычкандын жылдыруу дөңгөлөк кыймылы. Сизге жаккан жөндөөнү тапканда, клавиатурадагы CTRL баскычын бошотуңуз.
Иш тактамдын экранынын өлчөмүн кантип өзгөртөм?
Иш тактасынан Колдонмолор сөлөкөтүн чыкылдатыңыз:
- Куралдар өтмөгүнө чыкылдатыңыз:
- Андан кийин Орнотуулар сөлөкөтүн чыкылдатыңыз:
- Дисплейдин сүрөтчөсүн басыңыз:
- Бул жерден сизде экрандын резолюциясын өзгөртүү мүмкүнчүлүгү бар, же кичине тууралоону кааласаңыз, Overscan баскычын басыңыз:
- Сыдырманы жылдырсаңыз, экраныңыздагы сүрөттөлүш скрипка башталат.
Сунушталууда:
JavaFXдеги баскычтын өлчөмүн кантип өзгөртө алам?
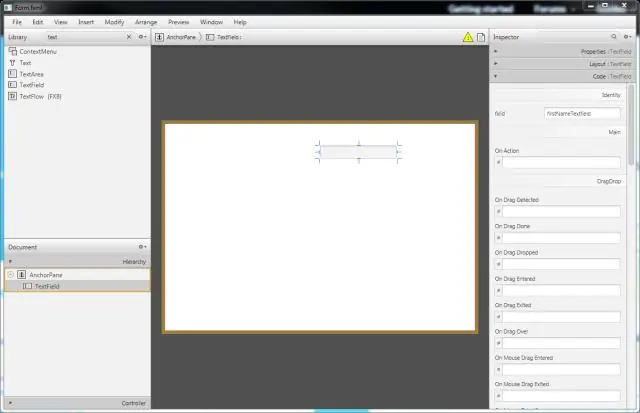
Баскычтын өлчөмү Антпесе, JavaFX баскычты минималдуу туурасына жеткенге чейин кичирейтет. setMinHeight() жана setMaxHeight() ыкмалары баскычка уруксат берилиши керек болгон минималдуу жана максималдуу бийиктикти белгилейт. setPrefHeight() ыкмасы баскычтын каалаган бийиктигин белгилейт
PowerPoint'те ноталардын өлчөмүн кантип өзгөртө алам?
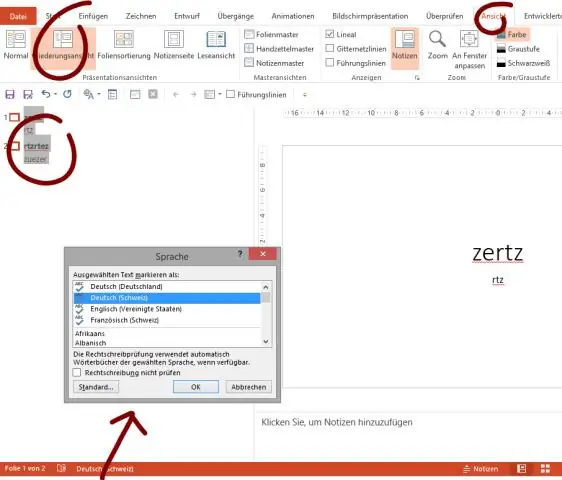
Windows 10 Pro ачкычын алуу үчүн ойлонуп көрүңүз! Бул жерде жөнөкөй көрсөтмө: Эскертүүлөр баскычын чыкылдатып, текстти жазуу панелине киргизиңиз. Бардык текстти тандап, Көрүү өтмөгүнө өтүп, Масштабтоо баскычын басыңыз. Чоңойтуу диалог кутусу көрсөтүлөт жана сиз анын демейки боюнча 100% экенин көрө аласыз, бул жерде мен ноталардын шрифтин өлчөмүн көбөйтүү үчүн мисал катары 200% тандадым
MySQL сурамында кэштин өлчөмүн кантип өзгөртө алам?

Сурам кэшинин өлчөмүн коюу үчүн query_cache_size тутум өзгөрмөсүн орнотуңуз. Аны 0 коюу, query_cache_type=0 коюу сыяктуу эле, суроо кэшин өчүрөт. Демейки боюнча, суроо кэши өчүрүлгөн. Буга демейки 1M өлчөмүн колдонуу менен жетишилет, ал эми query_cache_type үчүн демейки 0
Thunderbirdте теманын шрифтинин өлчөмүн кантип өзгөртө алам?
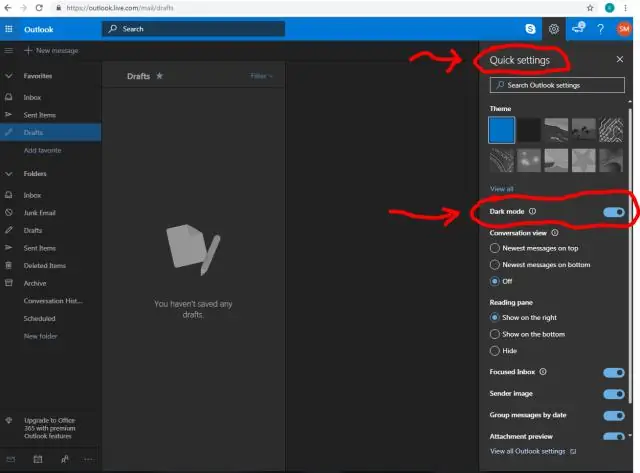
THUNDERBIRD КОЛДОНУУЧУЛАР: Статус тилкесинин баскычы: Thunderbirdstatus тилкеңиздин ичиндеги Тема шрифтин жана өлчөмүн өзгөртүү баскычын басыңыз. Куралдар опциясы: Thunderbird менюсунан Куралдар менюсун тандап, Тема шрифтин жана Өлчөмүн өзгөртүү опциясын чыкылдатыңыз. Ал Тема шрифти жана Өлчөмүн өзгөртүү параметрин ачат
Samsung Galaxy s10 телефонундагы тексттин өлчөмүн кантип өзгөртө алам?
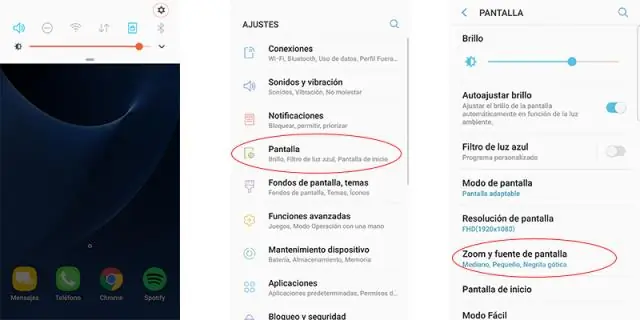
Ариптин өлчөмүн жана стилин таптаңыз. Көлөмдү тууралоо үчүн Шрифтин өлчөмү бөлүмүнөн көк тилкени солго же оңго жылдырыңыз. Тексттин өлчөмүн кичирейтүү үчүн солго, чоңойтуу үчүн оңго жылдырыңыз
