
Мазмуну:
2025 Автор: Lynn Donovan | [email protected]. Акыркы өзгөртүү: 2025-01-22 17:31
Бир нече прокси серверлерди колдонуу
- Интернетке кириңиз жана веб-браузериңизди веб-сайтка багыттаңыз Прокси Firewall (Ресурстарды караңыз.).
- Жүктөп алуу жана прокси орнотуу Firewall.
- Сиздин кошуу прокси серверлерге Прокси Firewall программасы.
- Конфигурациялоо компьютериңиздеги ар бир программа үчүн жеке эрежелер.
Ошо сыяктуу эле, мен Chrome'до бир нече проксилерди кантип колдонсом болот?
Муну менен сиз аласыз көп хром жарлыктар колдонуу башкача прокси серверлер.
Бул үчүн:
- Прокси колдонгуңуз келген профилдерге SwitchyOmega кеңейтүүсүн орнотуңуз.
- Каалаган атыңыз менен профилди түзүңүз жана колдонууну каалаган прокси маалыматын киргизиңиз.
- Өзгөртүүлөрдү колдонуу баскычын колдонуп, өзгөртүүлөрдү сактаңыз.
Андан кийин суроо туулат, прокси IP дарегин кантип орнотом? Прокси IP кантип түзүү керек
- "Куралдар" баскычын чыкылдатып, андан кийин "Параметрлерди" тандаңыз.
- "Өркүндөтүлгөн" баскычын чыкылдатып, "Тармак" өтмөгүн тандаңыз. "Орнотуулар" баскычын чыкылдатып, "Кол менен прокси конфигурациясын" тандаңыз. Прокси серверди табыңыз (Шилтемелерди караңыз); сервердин IP дарегин "HTTP прокси" кутусуна киргизиңиз жана портту "Порт" кутусуна киргизиңиз.
Ошо сыяктуу эле, сиз башка проксиди кантип колдоном деп сурасаңыз болот?
Метод 1 Google Chrome аркылуу прокси серверге туташуу
- Google Chrome веб браузериңизди ишке киргизиңиз.
- Жөндөөлөргө өтүңүз.
- Өркүндөтүлгөнгө өтүңүз.
- "Интернет касиеттери" терезесин ачыңыз.
- Учурдагы LAN орнотууларын көрүү.
- Прокси орнотууларын иштетиңиз.
- Сиз туташкыңыз келген прокси сервердин IP дарегин жана порт номерин киргизиңиз.
- Сактоо.
Прокси алмаштыргыч деген эмне?
Прокси алмаштыргыч бул Windows үчүн премиум тиркеме, ал сизге өзүңүздүн чыныгы IPиңизди жашырууга жана анонимдүү түрдө серептөөнү баштоого мүмкүндүк берет. Ал ошондой эле коомдук желе сайттары жана агымдык сайттар сыяктуу бөгөттөлгөн сайттарга учуп кирүүгө мүмкүнчүлүк берет.
Сунушталууда:
Кантип Google Барактарындагы бир мамычанын астына бир нече тилке жасай алам?

Google Барактарындагы бир нече тилкелерди бир мамычага бириктириңиз D2 уячасына формуланы киргизиңиз: =CONCATENATE(B2,' ',C2) Enter баскычын басыңыз жана кичинекей “+” белгисин чыкылдатып, сүйрөп, формуланы мамычанын башка уячаларына ылдый сүйрөңүз. уячанын ылдыйкы оң жагындагы сөлөкөт
Бир эле учурда бир нече текст файлдарын кантип издей алам?
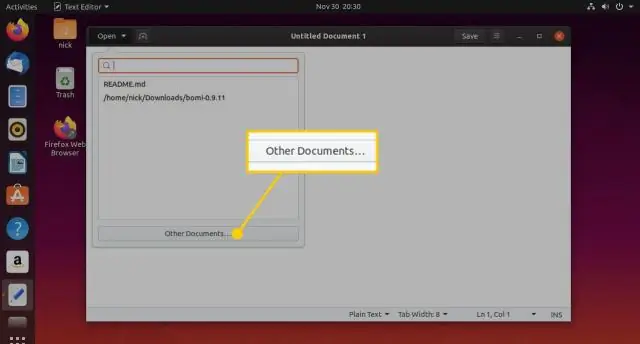
Издөө > Файлдардан табууга өтүңүз (клавиатурага көз каранды болгон үчүн Ctrl+Shift+F) жана төмөнкүлөрдү киргизиңиз: Эмнени табуу = (test1|test2) Чыпкалар = *. txt. Каталог = Издегиңиз келген каталогдун жолун киргизиңиз. Учурдагы документти аткарууну текшерсеңиз болот. толтурула турган учурдагы файлдын жолунун болушу. Издөө режими = Регулярдуу туюнтма
Бир нече Apple түзмөктөрүнө колдонмолорду кантип орното алам?
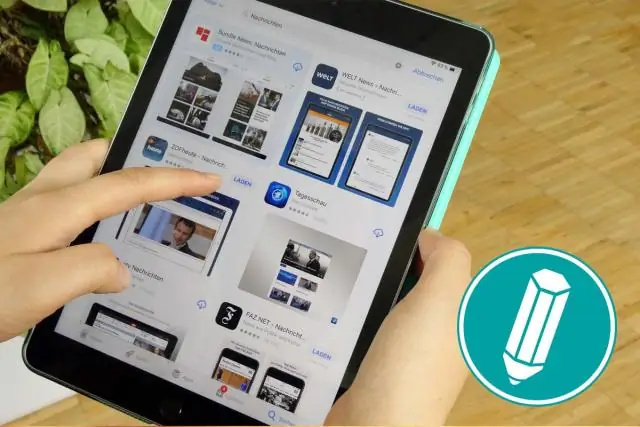
Автоматтык түрдө бир нече түзмөккө колдонмолорду жүктөп алуу Орнотууларды таптаңыз. iTunes & App Store таптаңыз. Автоматтык жүктөөлөр бөлүмүндө Колдонмолор сыдырмасын күйгүзүңүз/жашыл. Бул кадамдарды автоматтык түрдө кошууну каалаган ар бир түзмөктө кайталаңыз
Кантип мен бир эле участокто бир нече графикти R менен түзө алам?
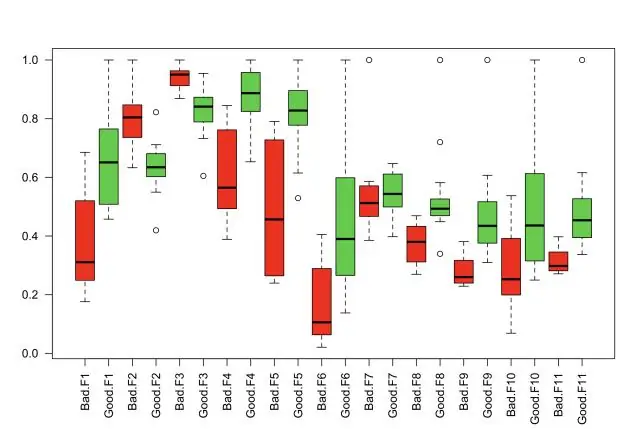
Бир эле сюжеттеги бир нече ийри сызыктар plot() функциясын колдонуп биринчи сюжетти түзүңүз. Кийинки сюжеттер үчүн plot() функциясын колдонбоңуз, ал учурдагы сюжетти кайра жазат. Тескерисинче, кийинки ийри сызыктардын ар бири пунктка() жана lines() функцияларын колдонуу менен сызылат, алардын чакыруулары plot()га окшош
Кантип мен бир нече сүрөттү менин иш столумдун фону Mac катары орното алам?
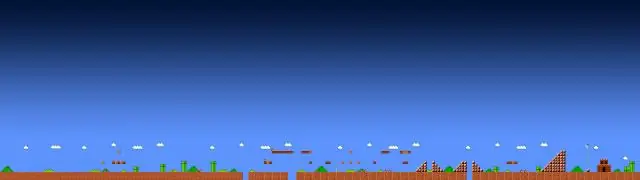
IPhoto ачып, каалаган сүрөттү басыңыз. Төмөндөгү "иш тактасы" баскычын чыкылдатуу бул сүрөттү иш тактаңыздын фону катары орнотот. Shift баскычын басып (эгер алар катарда болсо) же команданы басып (эгер алар башка сүрөттөр менен бөлүнгөн болсо) баскычын басып, бир нече сүрөттөрдү тандап, иш тактасынын баскычын чыкылдатыңыз
