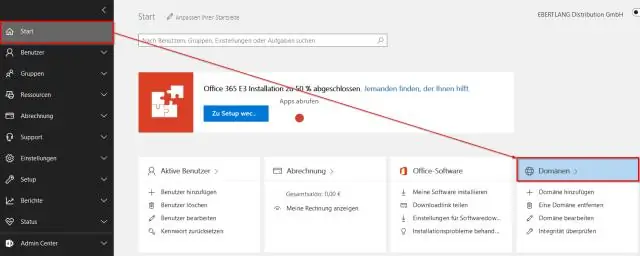
2025 Автор: Lynn Donovan | [email protected]. Акыркы өзгөртүү: 2025-01-22 17:31
MX жазуусун кошуңуз, ошондуктан домениңиздин электрондук почтасы Office 365ке келет
- Баштоо үчүн, бул шилтемени колдонуу менен GoDaddy домендериңиздин барагына өтүңүз.
- Домендердин астынан, сиз түзөткүңүз келген домендин астындагы DNSти тандаңыз.
- Тандоо кошуу .
- Тандоо MX (Почта алмаштыргыч) ачылуучу тизмеден.
Муну эске алып, Office 365те MX жазуусун кантип түзөм?
Андан кийин сиз One.com Башкаруу панелиңизде DNS жазууларын орнотушуңуз керек
- 1-кадам - Office 365ке кириңиз.
- 2-кадам - Домениңизди киргизиңиз.
- 3-кадам - Текшерүү жазуусун көчүрүү.
- 4-кадам - DNSке өтүңүз.
- 5-кадам - текшерүү жазуусун кошуу.
- 6-кадам - Онлайн кызматтарыңызды орнотуңуз.
- 7-кадам - DNS орнотууларын жаңыртуу.
- 8-кадам - MX жазуусун кошуу.
Ошондой эле, Office 365 доменин кантип кошуп жана текшерсем болот? Office 365ке домен кошуңуз
- Office 365 башкаруу панелиңизге кириңиз.
- Сол менюдан Office 365 башкаруу борборун тандаңыз.
- Сол менюдан Орнотууларды, анан Домендерди тандаңыз.
- Домендер бөлүмүндө Доменди кошуу чыкылдатыңыз.
- Суралганда домен атын киргизип, андан кийин Кийинки чыкылдатыңыз.
- Доменге ээ экениңизди ырастаңыз.
Жөнөкөй эле, Office 365теги DNS жазууларын кантип өзгөртө алам?
https://admin.microsoft.com дареги боюнча башкаруу борборуна кириңиз
- Орнотуулар > Домендер барагына өтүңүз.
- Домендер бетинде доменди тандаңыз.
- DNS орнотуулары астында Ыңгайлаштырылган жазууларды тандаңыз; анан Жаңы ыңгайлаштырылган жазууну тандаңыз.
- Сиз кошкуңуз келген DNS жазуусунун түрүн тандап, жаңы жазуу үчүн маалыматты териңиз.
- Сактоо тандаңыз.
Office 365 домендерди кабыл алабы?
Ыңгайлаштырылган домендер Сиз 900гө чейин кошо аласыз домендер сенин Office 365 жазылуу. Бирок, сиз а кошо албайсыз домен чейин Office 365 башка Microsoft булут кызматында колдонуп жатканыңыз.
Сунушталууда:
Outlook колдонуу жазуусун кантип көрсөтөм?
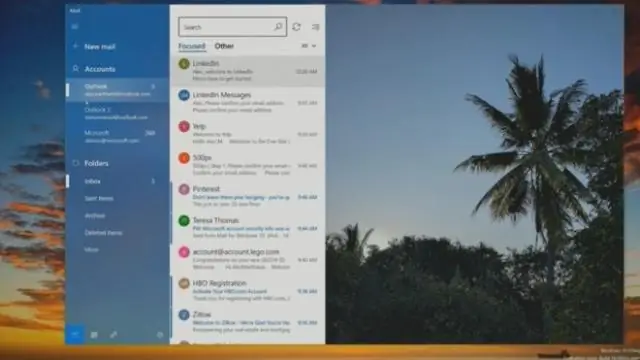
Төмөнкүлөрдүн бирин же бир нечесин аткарыңыз: Автоматтык түрдө нерселерди жана файлдарды жазыңыз. Куралдар менюсунан Жолдор дегенди басыңыз. Журналдын параметрлерин басыңыз. Microsoft Outlook элементин кол менен жазыңыз. Файл менюсунда Жаңы дегенди көрсөтүп, андан кийин Журналга жазууну басыңыз. Файлды Outlook'тун сыртынан кол менен жазыңыз. Жазгыңыз келген файлды табыңыз
Windows'ка DNS жазуусун кантип кошом?
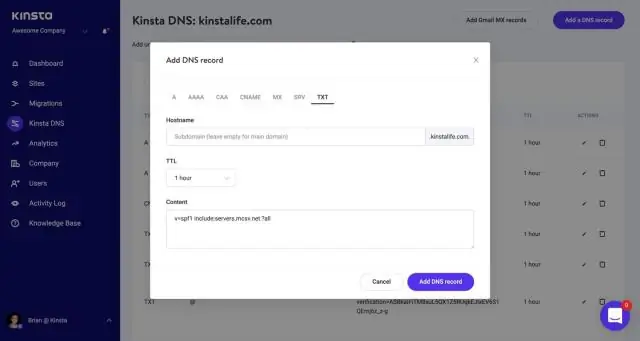
A. DNS менеджерин иштетиңиз (Старт - Программалар - Административдик куралдар - DNS менеджери) Зоналардын тизмесин көрсөтүү үчүн DNS серверинин атын эки жолу басыңыз. Доменди оң баскыч менен чыкылдатып, Жаңы жазууну тандаңыз. Атын киргизиңиз, мис. TAZ жана IP дарегин киргизиңиз
Үн жазуусун Androidден компьютериме кантип өткөрүп алам?
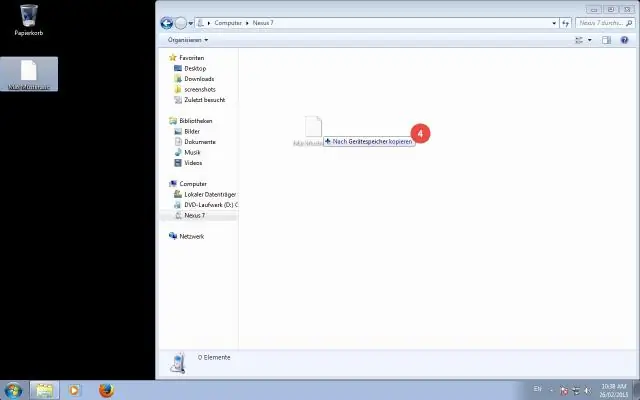
Файлдарды USB аркылуу жылдырыңыз Android түзмөгүңүздүн кулпусун ачыңыз. USB кабели менен аспабыңызды компьютериңизге туташтырыңыз. Түзмөгүңүздө "Бул түзмөктү USB аркылуу кубаттоо" эскертмесин таптаңыз. "USB үчүн колдонуу" астынан File Transfer тандаңыз. Компьютериңизде файлдарды өткөрүп берүү терезеси ачылат. Бүткөндөн кийин, түзмөгүңүздү Windowsтан чыгарыңыз
Домен үчүн MX жазуусун кантип тапсам болот?

Баштоо> Ишке өтүңүз жана cmd териңиз. Буйрук суроосуна nslookup деп терип, андан кийин Enter баскычын басыңыз. Териңиз, бул жерде домен аты сиздин домениңиздин аты, анан Enter басыңыз. Сиз киргизген домен үчүн MX жазуусу көрсөтүлүшү керек
Exchange 2010 почта ящигимди Office 365ке кантип өткөрүп алам?

Exchange 2010 почта ящиктерин Office 365ке кантип көчүрүү керек 1-кадам: Exchange серверинде каалаган жерде Outlook конфигурациялоо. 2-кадам: Ишенимдүү тастыктаманы камсыз кылуу. 3-кадам: Outlook Anywhere аркылуу Exchange уюмуна туташууну текшериңиз. 4-кадам: Уруксаттарды коюу. 5-кадам: Уруксаттар талап кылынат. 6-кадам: Unified Messaging (UM) өчүрүү 7-кадам: Коопсуздук топторун түзүү
