
- Автор Lynn Donovan [email protected].
- Public 2023-12-15 23:50.
- Акыркы өзгөртүү 2025-01-22 17:31.
VS Code ичинде Pythonду иштетүүнүн дагы үч жолу бар:
- Редактор терезесинин каалаган жерин оң баскыч менен чыкылдатып, тандаңыз Python иштетиңиз Терминалдагы файл (файлды автоматтык түрдө сактайт):
- Бир же бир нече сапты тандап, андан кийин Shift+Enter басыңыз же чычкандын оң баскычын чыкылдатып, тандаңыз чурка Тандоо/Сап киргизүү Python Терминал.
Мен кантип Visual Studio'до Python кодун иштетем?
Python кодун иштетүү үчүн:
- жарлык Ctrl+Alt+N колдонуңуз.
- же F1 баскычын басып, андан кийин Run Code тандаңыз/териңиз,
- же Текст редакторун оң баскыч менен чыкылдатып, андан кийин редактордун контексттик менюсунан Run Code чыкылдатыңыз.
- же редактордун аталышы менюсунда Run Code баскычын чыкылдатыңыз.
- же файл изилдөөчүнүн контексттик менюсунда Run Code баскычын басыңыз.
Ошондой эле, Visual Studio 2017де Python программасын кантип иштетем?
- жаңы визуалдык студия долбоорун түзүү (ctrl + shift + N)
- Долбоордун түрү катары питонду тандаңыз.
- Эми сиз жаңы питон файлын (*.py) түзүп, python кодун баштасаңыз болот (ctrl + N)
- Эми сиз жаңы эле түзүлгөн py файлын оң баскыч менен чыкылдатып, "баштоо файлы катары коюу" буйругун колдонсоңуз болот.
Мындан тышкары, Visual Studio 2019да Python сценарийин кантип иштетем?
Бул макалада Visual Studio 2019ну ишке киргизиңиз жана баштоо терезесинде Баштоо тилкесинин ылдый жагындагы Ачуу тандаңыз. Же болбосо, эгер сизде мурунтан эле бар болсо Visual Studio иштеп жатат , Файл > Ачуу > Папканы тандаңыз буйрук ордуна. Сизди камтыган папкага өтүңүз Python кодду, андан кийин Папканы тандоо тандаңыз.
Visual Studio'до Python программалоону жасай алабызбы?
In Visual Studio , сенин колуңдан келет экөөнү тең жаз Python жана C++ коду жана андан да кызыктуусу, сенин колуңдан келет CPython үчүн кеңейтүү модулдарын жазыңыз. сен экөө тең болушу керек C++ жана Python орнотулган жумуш жүктөрү, же сенин колуңдан келет танда Python үчүн жергиликтүү өнүктүрүү куралдары опциясы Python иш жүгү Visual Studio Орнотуучу.
Сунушталууда:
Clojure программасын кантип иштетем?

Clojure программасын кол менен түзүү жана иштетүү: Clojure repl жүктөө. Clojure кодуңузду жүктөңүз (анын ичинде: gen-class бар экенин текшериңиз) Clojure кодуңузду түзүңүз. Демейки боюнча код класстар каталогуна коюлат. Класс жолунун класстар каталогун жана жабууну камтыганын текшерип, кодуңузду иштетиңиз. банка
Орнотуудан кийин Java программасын кантип иштетем?

Java программасын кантип иштетүү керек Буйрук чакыруу терезесин ачып, java программасын сактаган каталогго өтүңүз (MyFirstJavaProgram. java). "Javac MyFirstJavaProgram" деп териңиз. java' жана кодуңузду компиляциялоо үчүн enter баскычын басыңыз. Эми программаңызды иштетүү үчүн ' java MyFirstJavaProgram ' териңиз. Терезеде басылган натыйжаны көрө аласыз
Мен кантип Python программасын localhost'та иштетем?
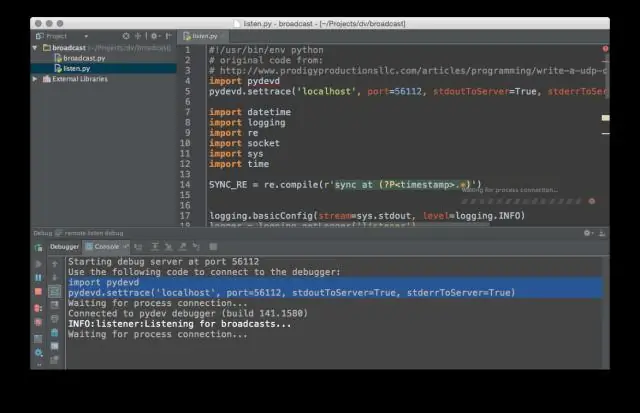
1-вариант: Python localhost серверин колдонуңуз, Python сиздин машинаңызда орнотулганын текшерип көрүңүз. Python орнотулганын көрүү үчүн буйрук сабын ачыңыз. Жергиликтүү сервериңизди баштоо үчүн веб папкаңызда Python буйругун иштетиңиз. Браузерде localhost веб-сайтыңызды ачыңыз. Python SimpleHTTPServerиңизди токтотуу
Мен кантип PHP программасын Sublime Textте иштетем?

Sublime-build, мында Пакеттер - Преференциялар -> Пакеттерди карап чыгуу тандаганда ачылуучу папка. Андан кийин, Tools -> Build System -> PHP чыкылдатыңыз жана скриптиңизди иштетүү үчүн Ctrl + B баскычтарын басыңыз (же Mac'те Cmd + B). Ачылган куруу консолунда, эгер бар болсо, натыйжаны көрүшүңүз керек
Windows 10до Java программасын кантип буйрук сабын колдонуп иштетем?

2 Жооптор Windows Explorer C:Program FilesJavajdk1 аркылуу Windows'догу javac жолуңузду текшериңиз. 7.0_02in жана даректи көчүрүңүз. Башкаруу панелине өтүңүз. Environment Variables жана var башында даректи киргизиңиз. Буйрук сапыңызды жаап, аны кайра ачыңыз жана компиляция жана аткаруу үчүн кодду жазыңыз
