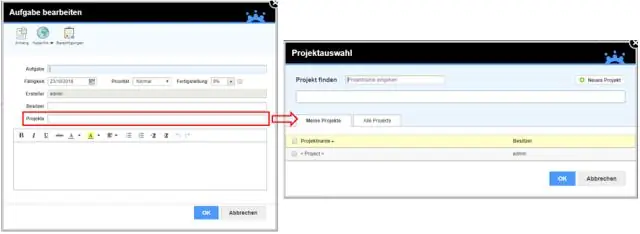
2025 Автор: Lynn Donovan | [email protected]. Акыркы өзгөртүү: 2025-01-22 17:31
Ошондой эле Solution Explorerдеги чечимди оң баскыч менен чыкылдатып, Кошуу > Жаңы долбоор тандай аласыз
- Жаңыда Долбоор диалог терезесинен Орнотулганды кеңейтиңиз, Visual C#, анан Сыноо тандаңыз.
- Калыптардын тизмесинен тандаңыз MSTest Сыноо Долбоор (. NET Core).
- Аты кутучага БанкТесттерин киргизип, андан кийин OK дегенди тандаңыз.
Ошондой эле билесизби, сиз MSTestте долбоорду кантип түзөсүз?
Үстүндө Түзүү жаңы долбоор баракта, издөө кутусуна бирдик сынагын териңиз. Танда долбоор мисалы, сиз колдонгуңуз келген тест алкагынын шаблону MSTest Сыноо Долбоор же NUnit Test Долбоор , анан Кийинки тандаңыз. Жаңы конфигурацияңызда долбоор баракчасына атыңызды киргизиңиз долбоор , анан тандаңыз Түзүү.
Кийинчерээк, суроо туулат, мен учурдагы долбоорго бирдик тесттерин кантип кошо алам? Учурдагы долбоорго тестти кантип кошуу керек
- 1-кадам - Статикалык куралдарды орнотуу. Статикалык тестирлөө куралдары төмөнкүлөрдү камтыйт:
- 2-кадам - бирдиктүү E2E тестин жасаңыз. Биз бул жерде тестирлөө кубогунун ылдый жагынан чокусуна секирип жатабыз.
- 3-кадам - бирдиктүү тест жазуу. Биз сыноонун кийинки түрүнө кайра өтүп жатабыз.
- 4-кадам - Көбүрөөк тесттерди жазыңыз.
- 5-кадам - Бүт командаңызды кантип сынап көрүүнү үйрөтүңүз.
Ушундай жол менен, мен MSTestти кантип колдоном?
MSTest Unit Tests иштеп жатат
- MSTest тесттериңизди даярдаңыз. MSTest тест файлдарыңызды TestComplete компьютериңизге көчүрүңүз.
- TestComplete Долбооруңузду конфигурациялаңыз. TestComplete тест долбооруңузду ачыңыз же жаңысын түзүңүз.
- Керектүү сыноолорду жүргүзүү үчүн MSTest пунктун конфигурациялаңыз.
- MSTest пунктун иштетиңиз.
Visual Studio'до бирдик сыноо долбоорун кантип иштетем?
Бирдик тесттерин түзүү
- Visual Studio'до сынагыңыз келген долбоорду ачыңыз.
- Solution Explorerде чечим түйүнүн тандаңыз.
- Долбоордун жаңы диалог терезесинде сиз колдонгуңуз келген тест алкагы үчүн бирдик сыноо долбоорунун шаблонун табыңыз жана аны тандаңыз.
Сунушталууда:
PowerPoint'те масштабды кантип кошо аласыз?
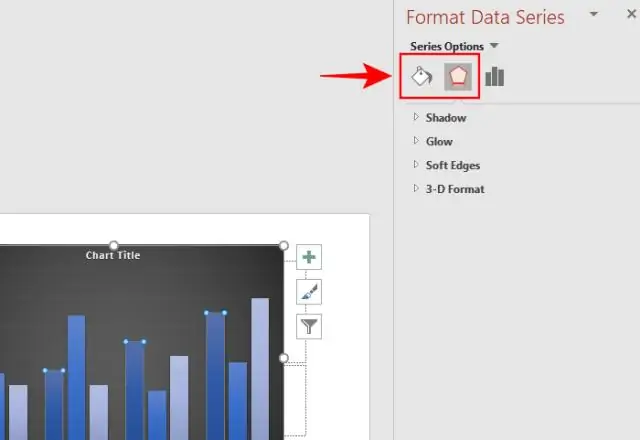
Сызгычтарды көрсөтүү үчүн, PowerPoint'теги лентадагы "Көрүү" өтмөгүн чыкылдатуу менен баштаңыз. Тасма PowerPoint программасынын үстүндө жайгашкан жана ал бир катар өтмөктөрдөн турат. Көрүү өтмөгү лентанын оң жагында жайгашкан. Тик жана горизонталдуу сызгычтарды көрсөтүү үчүн "Сызгыч" кутучасына белгини коюңуз
JFrameге графиканы кантип кошо аласыз?
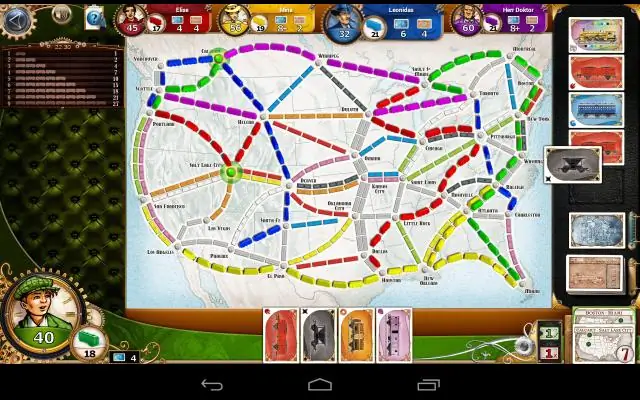
B. 1 Графикаларды түзүү JFrame объектин түзүңүз, ал кенепти камтый турган терезе. Drawing объектин түзүңүз (бул кенеп), анын туурасын жана бийиктигин коюп, аны кадрга кошуңуз. Алкакты кенепке ылайыкташтырыңыз (өлчөмүн өзгөртүңүз) жана аны экранда көрсөтүңүз
Учурдагы долбоорго Cocoapods кантип кошо алам?
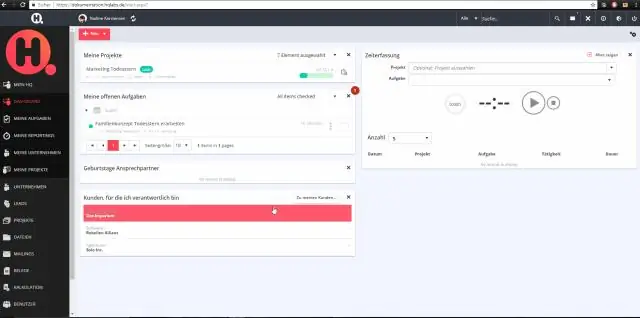
CocoaPods менен жаңы долбоорду түзүү үчүн, бул жөнөкөй кадамдарды аткарыңыз: Xcodeдо жаңы долбоорду адаттагыдай түзүңүз. Терминал терезесин ачып, проектиңиздин каталогуна $ CD. Подфайл түзүү. Бул $ pod init иштетүү аркылуу жасалышы мүмкүн. Подфайлыңызды ачыңыз
NLog'ду долбоорго кантип кошо алам?
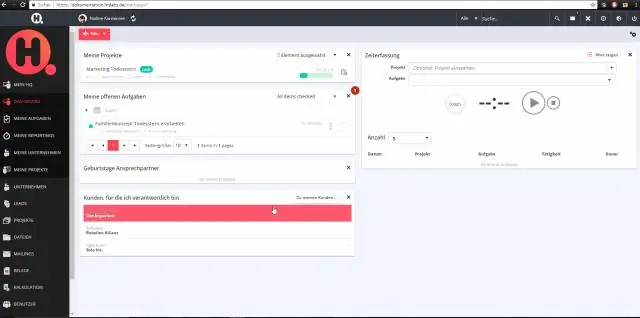
NLog орнотуу Кийинки, сиз NLog тандай аласыз. NuGet Package Manager терезесинен орноткуңуз келген пакет катары конфигурациялаңыз. Же болбосо NLogту Пакет менеджери консолу аркылуу орното аласыз. Пакет менеджеринин консолуна төмөнкү буйрукту териңиз жана enter баскычын басыңыз
Visual Studio'до долбоорго кантип кол коюуга болот?

Долбоордун касиеттери терезесинин Кол коюу өтмөгүн колдонуу менен тиркемеге же компонентке кол коесуз ( Solution Explorerдеги долбоордун түйүнүн оң баскыч менен чыкылдатып, Properties тандаңыз). Кол коюу өтмөгүн тандап, андан кийин Ассамблеяга кол коюу кутучасын белгилеңиз. Ачкыч файлын көрсөтүңүз
