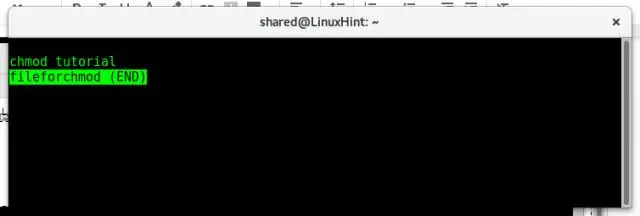
Мазмуну:
2025 Автор: Lynn Donovan | [email protected]. Акыркы өзгөртүү: 2025-01-22 17:31
Linux бөлөт файл уруксаттары r, w жана x менен белгиленген окууга, жазууга жана аткарууга. The уруксаттар үстүндө файл тарабынан өзгөртүлүшү мүмкүн chmod ' буйругун андан ары абсолюттук жана символдук режимге бөлүүгө болот. "chown" буйругу болот өзгөртүү the менчик а файл / каталог.
Ушуну эске алып, Linux'та файлдын ээлик укугун кантип өзгөртө алам?
Файлдын ээсин кантип өзгөртүү керек
- Супер колдонуучу болуңуз же ага окшош ролду аткарыңыз.
- Chown буйругун колдонуу менен файлдын ээсин өзгөртүңүз. # chown жаңы ээсинин файл аталышы. жаңы ээси. Файлдын же каталогдун жаңы ээсинин колдонуучу атын же UIDди көрсөтөт. Шилтемелер аты.
- Файлдын ээси өзгөргөндүгүн текшериңиз. # ls -l файл аты.
файлдын ээсин өзгөртүү үчүн кайсы командаларды колдонсо болот? Буйрук чоон , өзгөртүү ээсинин аббревиатурасы, Unix жана Unix сыяктуу операциялык системаларда файлдык системанын файлдарынын, каталогдорунун ээсин өзгөртүү үчүн колдонулат.
Ошо сыяктуу эле, Linux'та тамыр уруксаттарын кантип өзгөртө алам?
үчүн өзгөртүү the уруксаттар файлда chmod буйругун колдоносуз. (chmod `` дегенди билдирет өзгөртүү режими;'' файлдын уруксаттар анын режими катары да белгилүү.) Chown жана chgrp сыяктуу эле, файлдын же файлдын ээси гана супер колдонуучу ( тамыр ) болот өзгөртүү the уруксаттар файлдын.
Linux'та папканын ээсин кантип өзгөртө алам?
Колдонуу чоон чейин ээлик кылууну өзгөртүү жана chmod үчүн өзгөртүү укуктары. a ичиндеги бардык файлдарга укуктарды колдонуу үчүн -R опциясын колдонуңуз каталог да. Бул эки буйрук тең жөн гана иштей тургандыгын эске алыңыз каталогдор да. -R параметри аларды да түзөт өзгөртүү бардык файлдар үчүн уруксаттар жана каталогдор ичинде каталог.
Сунушталууда:
GitHub колдонуучу атымды жана сырсөзүмдү кантип өзгөртө алам?
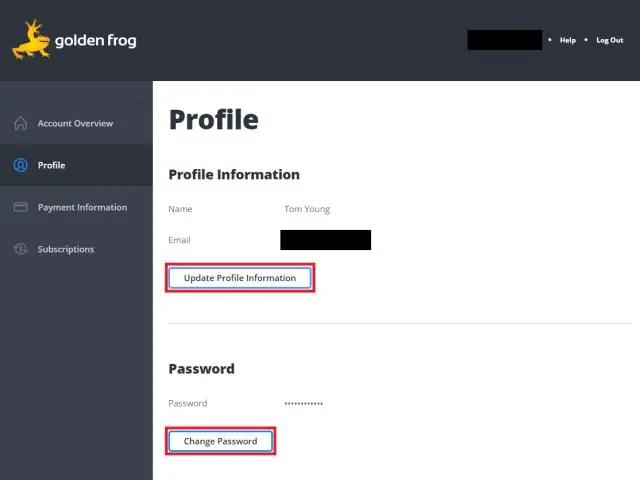
GitHub колдонуучу атыңызды өзгөртүү Каалаган барактын жогорку оң бурчунда профилиңиздин сүрөтүн чыкылдатып, андан соң Орнотууларды басыңыз. Сол каптал тилкесинде Каттоо эсебинин жөндөөлөрүн чыкылдатыңыз. "Колдонуучунун атын өзгөртүү" бөлүмүндө Колдонуучунун атын өзгөртүү баскычын чыкылдатыңыз
Google Chrome'до үстүнкү жана астыңкы колонтитулду кантип өзгөртө алам?
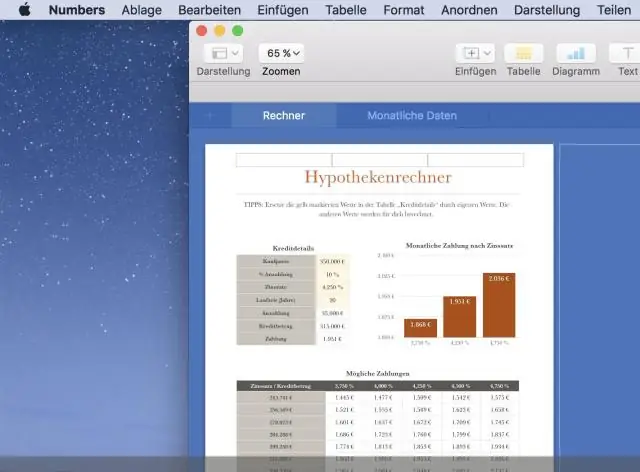
Chrome'до сиз басып чыгаруу жөндөөлөрүнөн баш жана колонтитулдарды күйгүзүп же өчүрө аласыз. Басып чыгаруу жөндөөлөрүн көрүү үчүн, же Ctrl баскычын басып туруп, "p" баскычын басыңыз же төмөндө көрсөтүлгөндөй, браузер терезесинин жогорку оң жагындагы вертикалдуу эллипсти басыңыз: Басып чыгарууну орнотуу панели браузердин терезесинин сол жагында пайда болот
Квалтрикс изилдөөгө ээлик кылууну кантип өзгөртөм?
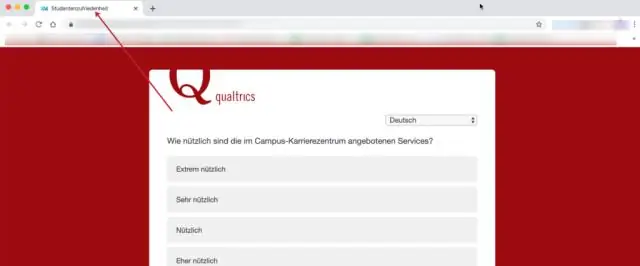
Эгер сиз эсептердин ортосунда белгилүү бир сурамжылоону гана өткөргүңүз келсе, сурамжылоонун ээсинин колдонуучу атын чыкылдатып, Каттоо эсебин колдонуу маалыматын көрүү тандаңыз. Бул сиз өткөргүңүз келген сурамжылоону табууга мүмкүндүк берет; Сурамжылоонун оң жагындагы Ээсин өзгөртүүнү тандаңыз
Серептөө таржымалын жок кылууну кантип өчүрөм?
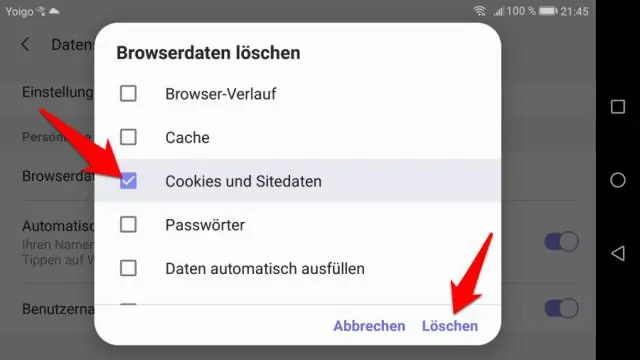
Windows баскычын басып, Windows издөө кутучасына Интернет параметрлерин териңиз. Интернет касиеттери терезесинде Жалпы өтмөк тандалганын текшериңиз. Серептөө тарыхы бөлүмүндө, Чыгууда серептөө тарыхын жок кылуунун жанындагы кутучаны белгилеңиз. Терезенин ылдый жагындагы Колдонуу баскычын чыкылдатып, OK баскычын чыкылдатыңыз
Кантип mp3 файлды zip файлга айландырсам болот?

Кантип mp3ти zipге айландырса болот? mp3 файлды жүктөө. «Zip үчүн» тандаңыз. zip же башка форматты тандаңыз, аны өзгөрткүңүз келет (200дөн ашык колдоого алынган форматтар) Zip файлыңызды жүктөп алыңыз. Файлыңыз айландырылганга чейин күтө туруңуз жана zip-файлды жүктөө баскычын басыңыз
