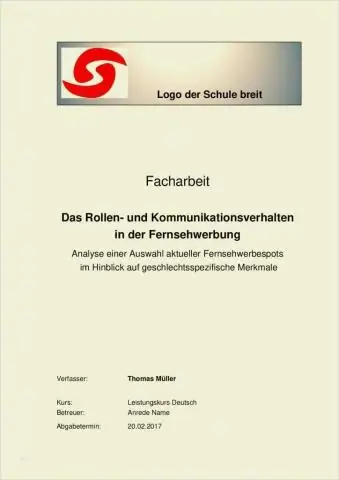
2025 Автор: Lynn Donovan | [email protected]. Акыркы өзгөртүү: 2025-01-22 17:31
Page Setup терезесин ачуу үчүн "Дагы кагаз өлчөмдөрүн" басыңыз. "Кагаз" өтмөгүн чыкылдатып, андан кийин "Кагаздын өлчөмү" менюсун Ыңгайлаштырууга жылдырыңыз. Каалаганыңызды териңиз плакат өлчөмүн туурасы жана бийиктиги кутучаларына киргизип, андан кийин "OK" баскычын чыкылдатыңыз. Белгилей кетчү нерсе Сөз брошюра макетинин эки барагын жана андагы бардыгын тууралайт.
Бул жерде, мен кантип Word'те үч эселенген нерсени жасай алам?
Жооп
- Word 2016 ачыңыз жана жаңы бош документ түзүңүз.
- File > Page Setup тандаңыз.
- Барактын A4 жана Пейзаж болуп коюлганын текшерип, Ok баскычын басыңыз.
- "Макетинг" өтмөгүнөн Чектерди тандап, Тар маржаларды тандаңыз.
- Макет өтмөгүндө Мамычаларды тандап, 3 Мамычаны тандаңыз.
- Мазмунуңузду брошюрага кошуңуз жана барууга даярсыз!
Ошо сыяктуу эле, Word'те шаблонду кантип түзөтөсүз? Word 2016да документтин шаблонун кантип өзгөртүү керек
- Тиркелген жаңы шаблонду талап кылган документти ачыңыз.
- Файл өтмөктү чыкылдатыңыз.
- Файл экранында Параметрлер буйругун тандаңыз.
- Word Options диалог кутусунун сол жагындагы Кошумчаларды тандаңыз.
- Башкаруу ачылуучу тизмеден калыптарды тандаңыз.
- Өтүү баскычын басыңыз.
- Тиркетүү баскычын чыкылдатыңыз.
Буга байланыштуу Word документин кантип плакатка айландырсам болот?
Плакат түзүү
- Барактын дизайны өтмөгүнөн Өлчөм > Дагы Алдын ала коюлган Бет Өлчөмдөрү дегенди басыңыз.
- Жарыялоонун түрлөрү астынан Плакаттарды тандап, андан кийин керектүү өлчөмдө тандаңыз.
- OK басыңыз.
- Барактын дизайны өтмөгүндө төмөнкүлөрдүн бирин аткарыңыз:
Кантип баракча жасасам болот?
Профессионалдуу баракчаны кантип түзүү керек
- 1-кадам: шаблонду тандаңыз. Флайер үлгүсүн тандоо менен баштаңыз.
- 2-кадам: Сүрөттөрдү кошуу. Кызыктуу сүрөттөрдү кошуңуз.
- 3-кадам: Өзүңүздүн билдирүүңүздү түзүңүз. Көчүрмөңүздү кыска жана ойго келтириңиз.
- 4-кадам: Ыңгайлаштыруу.
- Таркатуу.
- Санарип баракчалар.
Сунушталууда:
Word программасында спиралды кантип тартсам болот?
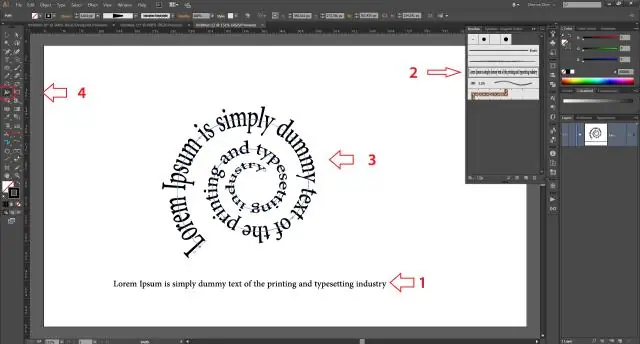
Ийри сызык Кыстаруу кошумча барагында Формаларды басыңыз. Сызыктар астынан Ийри чыкылдатыңыз. Ийри сызыкты баштоону каалаган жерди басыңыз, тартуу үчүн сүйрөп, анан ийри сызыкты кошкуңуз келген жерди басыңыз. Форманы бүтүрүү үчүн, төмөнкүлөрдүн бирин аткарыңыз: Форманы ачык калтыруу үчүн каалаган убакта эки жолу чыкылдатыңыз. Форманы жабуу үчүн, анын башталгыч чекитинин жанына чыкылдатыңыз
Word программасында телефон белгисин кантип алсам болот?
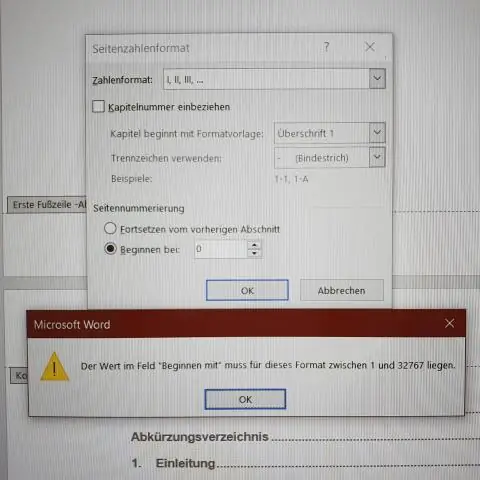
Тасмадагы Кыстаруу кошумча барагында Белги тандаңыз. Диалог терезесинде шрифти Webdings деп өзгөртүңүз. Телефон символун тандаңыз (же символдун кодун 201 киргизиңиз) Кыстарууну басыңыз
Word программасында куб метр белгисин кантип терүүгө болот?

Эгерде сиздин программаңыз аны колдосо, addacubed символунун эң тез жолу анын Alt коду аркылуу болот. "Alt" баскычын басып туруп, тырмакчасыз "0179" териңиз. "Alt" баскычын бошотконуңузда, куб белгиси пайда болот
Кантип Word программасында текстти таблицага айландырсам болот?
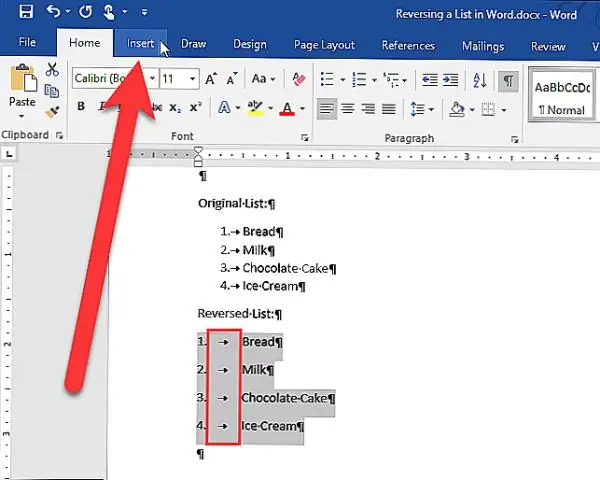
Word программасында текстти таблицага кантип айландыруу керек Иштегиңиз келген документти ачыңыз же жаңы документ түзүңүз. Документтеги бардык текстти тандап, андан кийин Кыстаруу→Таблица→Текстти таблицага айландыруу тандаңыз. Документтеги бардык текстти тандоо үчүн Ctrl+A баскычтарын басыңыз. OK басыңыз. Текст беш тилкеге айланат. Документке киргизилген өзгөртүүлөрдү сактаңыз
Word программасында PNG файлын кантип ачсам болот?
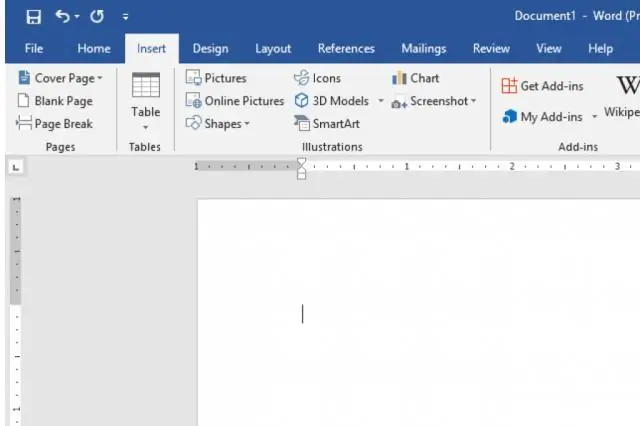
PNG сүрөттөрүн колдонгуңуз келген Microsoft Word документин ачыңыз. Курсоруңузду документтин PNG киргизгиңиз келген жерге коюңуз. Word терезесинин жогору жагындагы лентадагы "Кыстаруу" баскычын чыкылдатуу менен PNG кыстарыңыз. Төмөнкү менюдан "Сүрөт" жана суб-менюдан "Файлдан" тандаңыз
