
2025 Автор: Lynn Donovan | [email protected]. Акыркы өзгөртүү: 2025-01-22 17:31
"Ctrl-Shift-Esc" баскычын басыңыз ачык the Task Manager . Кандай программалар иштеп жатканын көрүү үчүн "Колдонмолор" өтмөгүн чыкылдатыңыз алыскы компьютер . Эмнени көрүү үчүн "Процесстер" өтмөгүн чыкылдатыңыз системасы процесстер жүрүп жатат. Эмнени көрүү үчүн "Кызматтар" өтмөгүн чыкылдатыңыз системасы кызматтар иштеп жатат.
Муну эске алып, мен алыскы компьютерде Тапшырма башкаргычын иштете аламбы?
Тапшырма панелин оң баскыч менен чыкылдатып, чыкылдатыңыз Task Manager . CTRL + Shift + Esc болот кандайдыр бир жерди басууга жол бербесе, максатка кызмат кылыңыз. Же чыкылдатыңыз Баштоо → чурка , андан кийин taskmgr териңиз. сен болот өтүү үчүн Windows баскыч айкалыштарын орнотуңуз алыскы компьютер жана ишке киргизүү үчүн Ctrl-Shift-Esc колдонуңуз Task Manager.
Ошо сыяктуу эле, мен кантип Тапшырма башкаргычын ачууга мажбурлайм? Windows Task Manager ачуунун жети жолу
- Ctrl+Alt+Delete басыңыз. Сиз үч манжалуу саламдашууну жакшы билесиз - Ctrl+Alt+Delete.
- Ctrl+Shift+Esc басыңыз.
- Power User Менюсуна кирүү үчүн Windows+X басыңыз.
- Тапшырма панелин оң баскыч менен чыкылдатыңыз.
- Run Box же Start менюсунан “taskmgr” иштетиңиз.
- File Explorerде taskmgr.exe файлын карап чыгыңыз.
- Тапшырма башкаргычына жарлык түзүңүз.
Ошо сыяктуу эле, алыскы компьютерде кандай процесстер иштеп жатканын кантип көрүүгө болот?
Аткаруу үчүн, Start дегенди басыңыз чурка … жана ичинде чуркоо терезеден буйрук сабын ачуу үчүн cmd териңиз. Андан кийин SYSTEM ордуна тапшырмалар тизмеси буйругун териңиз алыскы компьютер сен каалайсың процесстерди көрүү , USERNAME жана PASSWORD боюнча каттоо эсеби/сырсөз алыскы компьютер.
Алыскы компьютерди кантип бүтүрөм?
taskkill taskkill буйругуна абдан окшош тапшырмалар тизмеси буйрук. Сиз белгилей аласыз a процесс атын өлтүрүү "taskkill /s хост аты /IM notepad.exe" сыяктуу буйрукту же "taskkill /s хост аты /PID 1234 /PID 5678" менен дагы бир PIDди иштетүү менен, мында хосттун аталышы алыскы компьютер.
Сунушталууда:
Сынган экранымды алмаштыруу үчүн башка телефондун экранын башка моделин колдонсом болобу?
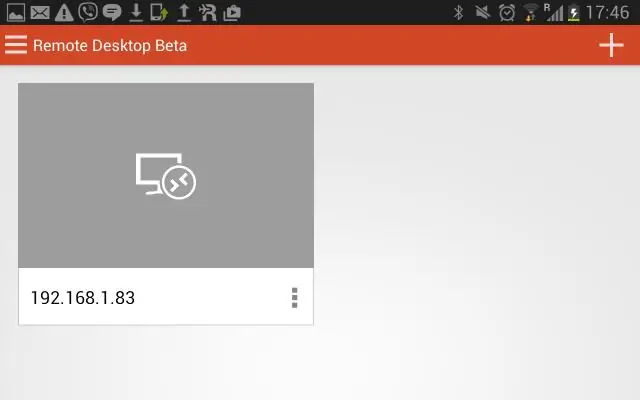
Муну кылба. Ар бир телефондун өлчөмү ар башка. Анан кээ бир экрандар уюлдук телефон үчүн көптөгөн бөлүктөр менен камтылган. Демек, телефонго башка экран сатып алсаңыз, акчаңызды текке кетиресиз
PowerShell Server Manager кантип ачам?
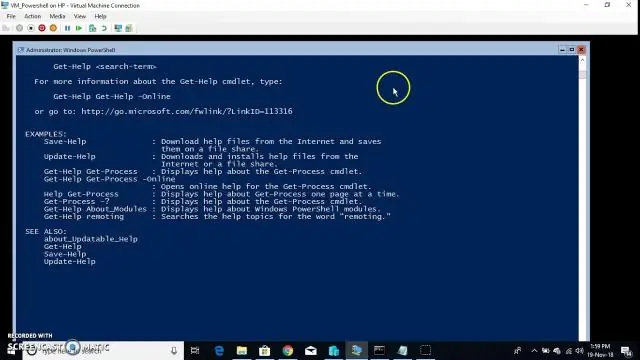
Эгерде сиз бардык буйрук терезелерин жапсаңыз жана жаңы буйрук сап терезесин ачкыңыз келсе, муну Тапшырма башкаргычынан кыла аласыз. CTRL+ALT+DELETE баскычтарын басыңыз, Баштоо Тапшырма башкаргычын чыкылдатыңыз, Көбүрөөк чоо-жай > Файл > Ишке басыңыз, анан cmd.exe териңиз. (Powershell буйрук терезелерин ачуу үчүн Powershell.exe деп териңиз.)
Компьютер башкаруусун башка колдонуучу катары кантип ачам?

W7де администратор катары Компьютер башкаруусун ачыңыз Windows Explorerди ачыңыз жана төмөнкүгө өтүңүз: C: WindowsSystem32. [Shift] баскычын кармап, compmgmt баскычын оң баскыч менен чыкылдатыңыз. msc жана башка колдонуучуну колдонгуңуз келсе, "Администратор катары иштетүү" же "Башка колдонуучу катары иштетүү" баскычын басыңыз
Task Manager кантип кайтарсам болот?
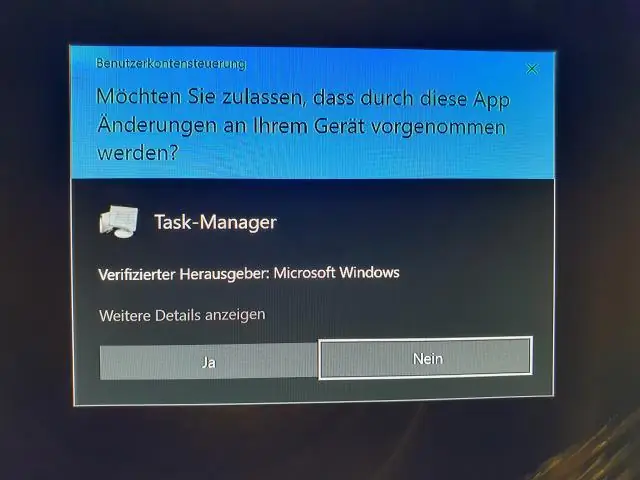
Тапшырма башкаргычын кол менен кантип калыбына келтирсе болот Windows + R чыкылдатып, "gpedit. Колдонуучу конфигурациясын табыңыз (сол жакта) жана аны басыңыз. Административдик шаблондор → Система → CTRL+ALT+DELETE параметрлерине өтүңүз. "Тапшырма башкаргычын алып салууну" табыңыз (оң жакта), аны оң баскыч менен чыкылдатып, касиеттерин тандаңыз. Конфигурацияланбаган тандаңыз жана OK басыңыз
Task Manager кантип колдоносуз?

Бул жерде Тапшырма башкаргычын ачуунун бир нече жолу бар: Тапшырмалар панелин оң баскыч менен чыкылдатып, Тапшырма башкаргычын басыңыз. Баштоону ачып, Тапшырма башкаргычын издеп, натыйжаны чыкылдатыңыз. Ctrl + Shift + Esc баскычтоптун жарлыгын колдонуңуз. Ctrl + Alt + Del баскычтарын колдонуңуз жана Тапшырма башкаргычын басыңыз
