
Мазмуну:
2025 Автор: Lynn Donovan | [email protected]. Акыркы өзгөртүү: 2025-01-22 17:31
Системанын артыкчылыктары өтмөгүнүн астынан, чыкылдатыңыз " Bluetooth " үчүнчү катарда ылдый. Бир жолу Bluetooth , сизде опция болушу керек Bluetooth өчүрүү . Өчүрүлгөндөн кийин Bluetooth , айлануу аны кайра күйгүзүп, перифериялык түзүлүштөрүңүздүн кайра туташтырылышын күтүңүз жана бул көйгөйүңүздү чечкенин көрүңүз.
Ошондой эле, эмне үчүн мен Mac компьютеримде Bluetooth'ду өчүрө албайм?
Менен баштоо the жөнөкөй нерселер чыкылдатыңыз Bluetooth сөлөкөтү ичинде меню тилкесин жана тандаңыз the опциясы Bluetooth өчүрүү . Ал которулгандан кийин өчүрүү , айлануу чыкылдатуу менен кайра күйгүзүңүз Bluetooth'ду күйгүзүңүз Күйүк. Эгерде the macOS же OSX “ Bluetooth Жеткиликтүү эмес” катасы жоюлган жок, кайра жүктөңүз Mac.
Андан тышкары, чычкансыз Mac компьютеримде Bluetooth'ду кантип күйгүзсөм болот? Mac OSXде чычкансыз Macта Bluetooth'ду кантип иштетүү керек
- USB клавиатурасын Mac компьютерине туташтырыңыз (же MacBook ноутбукунда орнотулган клавиатураны колдонуңуз)
- Spotlightди ачуу үчүн Command+Spacebar баскычтарын басыңыз, андан кийин "Bluetooth File Exchange" териңиз жана Кайтаруу баскычын басыңыз.
Ошондой эле билүү үчүн, мен Mac компьютеримдеги Bluetooth-ду кантип оңдойм?
Mac'тин Bluetooth модулун кантип баштапкы абалга келтирсе болот
- Mac'иңиздин клавиатурасында Shift + Option (Alt) баскычтарын кармап туруп, macOSменю тилкесинин жогорку оң бурчундагы Bluetooth белгисин чыкылдатыңыз.
- Ачылган Мүчүлүштүктөрдү оңдоо субменюсун табыңыз жана чычкан курсоруңузду анын үстүнө алып барыңыз.
- Bluetooth модулун баштапкы абалга келтирүү баскычын чыкылдатыңыз.
- Эми, Macуңузду өчүрүп күйгүзүңүз.
Mac'ымды кантип баштапкы абалга келтирсем болот?
Макту FactorySettingsке кайра орнотуу боюнча кадам-кадам нускама
- Калыбына келтирүү режиминде кайра иштетиңиз.
- Mac катуу дискинен маалыматтарды тазалоо.
- а. MacOS Utilities терезесинде Disk Utility тандап, Улантуу дегенди басыңыз.
- б. Баштоо дискиңизди тандап, "Тазалоо" баскычын басыңыз.
- в. Формат катары Mac OS Extended (Journaled) тандаңыз.
- г. Тазалоо дегенди басыңыз.
- д. Процесс аяктаганга чейин күтө туруңуз.
- macOSту кайра орнотуу (милдеттүү эмес)
Сунушталууда:
Эмне үчүн Gmail менин Mac компьютеримде оффлайнда?
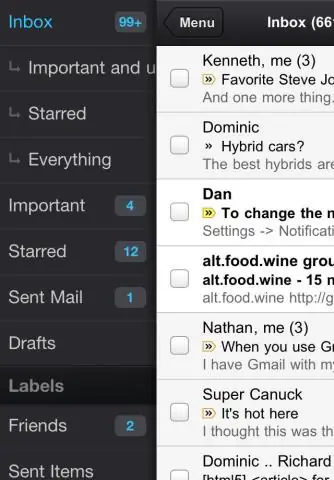
Эгерде сиздин SMTP сервериңиз/Чыгуучу почта каттоо эсебиңиз тынымсыз "Оффлайн" болуп көрүнсө, аны кантип оңдоо керек: Бузулган чыгуучу почта сервери бар каттоо эсебин тандап, ылдый жагындагы минус белгисин чыкылдатыңыз. Mac'иңизди өчүрүп күйгүзүңүз. Apple менюсу> Системанын артыкчылыктары> Интернет каттоо эсептерин чыкылдатыңыз
Эмне үчүн менин наушниктерим компьютеримде иштебейт?
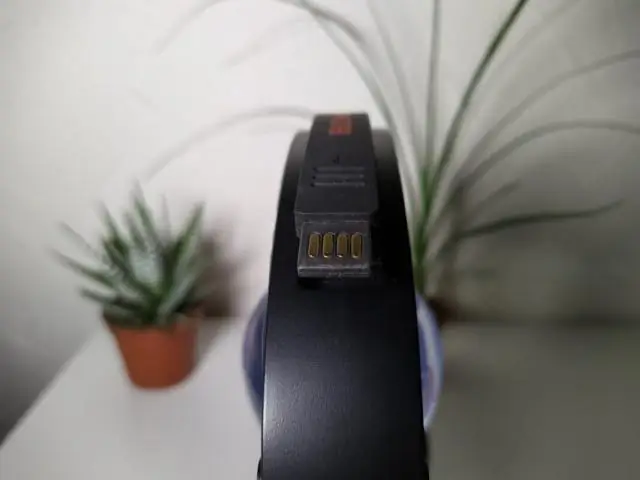
Эгерде ноутбугуңуз менен бир жуп гарнитура иштебесе, анда бул гарнитура уячасынын өзү иштен чыкканын билдирет. Үн картаңызда "Наушник" линиясын иштетүү үчүн, наушниктер чындыгында компьютерге сайылышы керек. Windows тутумдук тактасындагы "Көлөмү" сөлөкөтүн оң баскыч менен чыкылдатыңыз
Эмне үчүн менин iTunes Mac компьютеримде ачылбайт?
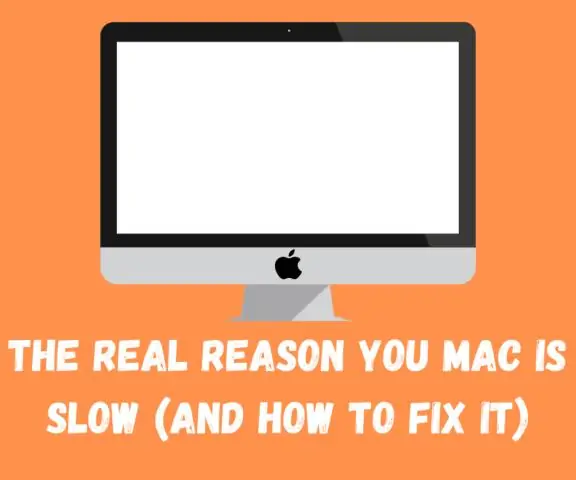
Эгер сиз аны ачууга аракет кылып жатканда жогорку сол жактагы меню тилкесинде "iTunes" дегенди көрсөңүз, Command+Q басыңыз же iTunes > Itunes'тан чыгууну басыңыз. Apple баскычын чыкылдатуу менен Macыңызды өчүрүп күйгүзөсүзбү? меню > Кайра баштоо. Баскычтопуңузда shift баскычын кармап турганда iTunesти ачып, ал дагы эле жаңыланып жатканын айтып жатканын текшериңиз
Эмне үчүн Safari менин Mac компьютеримде ачыла берет?
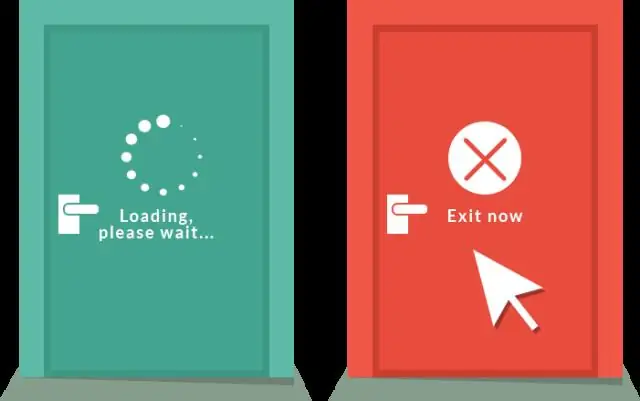
Safari ачуу маселеси Maccomputerде орнотулган шектүү программадан келип чыгышы мүмкүн. Адатта, бул жарнамалык программа тибиндеги вирус, ал ошондой эле керексиз программа деп аталат. Колдонуучулар бул тиркемелерди кокусунан орнотуп коюшат, анткени иштеп чыгуучулар PUP бөлүштүрүү үчүн программалык камсыздоону көп колдонушат
Эмне үчүн менин Mac компьютеримде ак экран бар?
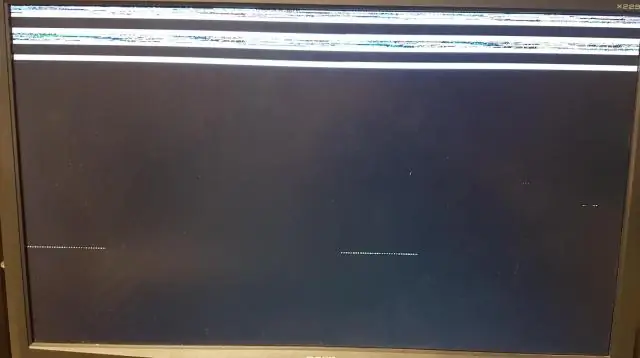
Туура эмес катуу диск ак экрандын пайда болушуна алып келиши мүмкүн. Бул нускамаларды аткаруу менен оңдоо иштерин жүргүзүү үчүн Диск утилитасын колдонуңуз: Mac түзмөгүңүздү өчүрүп күйгүзүңүз, андан соң Command R баскычтарын басып, кармап туруңуз. Аппарат логотибин көргөндө баскычтарды бошотуңуз
