
Мазмуну:
2025 Автор: Lynn Donovan | [email protected]. Акыркы өзгөртүү: 2025-01-22 17:31
Bower орнотуу
Git Bash же Command Prompt жана ачыңыз Бауэр болуп саналат орнотулган тарабынан дүйнөлүк чуркоо төмөнкү буйрук. Сиз ошондой эле түзө аласыз боор . json көз карандылык менен бирге керектүү пакеттерди аныктоого мүмкүндүк берген файл bower install иштетиңиз пакеттерди жүктөп алуу үчүн.
Мындан тышкары, долбоорго Bower компоненттерин кантип кошо аласыз?
үчүн кошуу жаңы Бауэр пакетиңизге долбоор колдоносуз орнотуу буйрук. Бул сиз каалаган пакеттин аталышы болушу керек орнотуу . Пакеттин атын колдонуу менен бирге, сиз да жасай аласыз орнотуу төмөнкүлөрдүн бирин көрсөтүү менен пакет: git://github.com/ сыяктуу Git акыркы чекити компоненттер /jquery.git.
Bower Windows кантип орнотсо болот? Windows 10до Bowerди кантип орнотуу жана орнотуу керек
- 1-кадам: Git орнотуу. Bower орнотуу үчүн сизге git керек, андыктан эгер сизде git жок болсо, аны машинаңызга орнотуп көрүңүз. Сураныч, бул жерден Git for windows шилтемесин табыңыз.
- 2-кадам: Түйүндү орнотуу. js жана NPM. Bower Node көз каранды.
- Step3: Bower орнотуу. Буйрук сапты ачып, төмөнкү буйрукту аткарыңыз: npm install -g bower.
Демек, git Bowerди орнотуу үчүн маанилүүбү?
Бауэр аттуу манифест файлын колдонот боор . json бул орнотулган пакеттерге көз салуу үчүн. Бауэр NodeJS, npm жана талап кылат Git . Андыктан ишениңиз орнотуу бул компоненттер мурун каман орнотуу.
Bower компоненттери деген эмне?
Бауэр башкара алат компоненттер HTML, CSS, JavaScript, шрифттерди же ал тургай сүрөт файлдарын камтыган. Бауэр кодду бириктирбейт же кичирейтпейт же башка эч нерсе жасабайт - жөн гана туура версияларын орнотот пакеттер сизге керек жана алардын көз карандылыгы.
Сунушталууда:
Микрофонго кирүүнү кантип иштетем?

Сайттын камерасына жана микрофонуна уруксаттарды өзгөртүү Chrome'ду ачыңыз. Жогорку оң жактагы Дагы Орнотууларды чыкылдатыңыз. Төмөндө, Өркүндөтүлгөн баскычын чыкылдатыңыз. "Купуялык жана коопсуздук" астынан Сайттын жөндөөлөрүн чыкылдатыңыз. Камера же Микрофонду басыңыз. Кирүү алдында суроону күйгүзүңүз же өчүрүңүз
UiPath кеңейтүүсүн кантип иштетем?

Аны иштетүү үчүн: Капталдагы навигация тилкесин басыңыз > Орнотуулар. Орнотуулар барагы көрсөтүлөт. Кеңейтүүлөр өтмөгүнөн UiPath кеңейтүүсүнө өтүңүз. UiPath Кеңейтүүсүнүн астынан Файлдын URL даректерине кирүүгө уруксат берүү кутучасын белгилеңиз
Eclipse'де JUnit сыноо учурларын кантип иштетем?

Жалгыз JUnit тест ыкмасын иштетүүнүн эң оңой жолу - аны тесттик иштин класс редакторунун ичинен иштетүү: Курсорду тест классынын ичиндеги методдун атына коюңуз. Сыноону жүргүзүү үчүн Alt+Shift+X,T баскычтарын басыңыз (же чычкандын оң баскычын чыкылдатыңыз, Run As > JUnit Test). Эгерде сиз ошол эле сыноо ыкмасын кайра иштеткиңиз келсе, жөн гана Ctrl+F11 баскычтарын басыңыз
Нортон брандмауэрин кантип өчүрөм жана Windows Firewall'ды кантип иштетем?

Norton Firewall'ду Windows эскертме аймагынан өчүрүңүз же иштетиңиз Тапшырма панелиндеги эскертме чөйрөсүндө Нортон сөлөкөтүн оң баскыч менен чыкылдатып, андан кийин Smart Firewall'ду өчүрүү же Smart Firewall иштетүүнү басыңыз. Эгер суралса, Firewall функциясы өчүрүлгөнгө чейин убакытты тандап, ОК басыңыз
Mac OS X El Capitanдын жүктөлүүчү орнотуусун кантип түзөм?
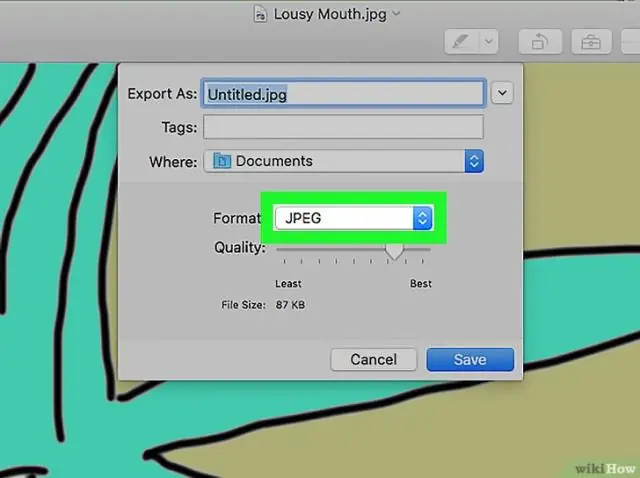
OS X El Capitan Жүктөлүүчү USB Орноткучту түзүү USB флэш-дискти Mac'уңузга туташтырыңыз. Флэш-дискке ылайыктуу ат бериңиз. Терминалды ишке киргизиңиз, /Applications/Utilities ичинде жайгашкан. Ачылган Терминал терезесине төмөнкү буйрукту киргизиңиз
