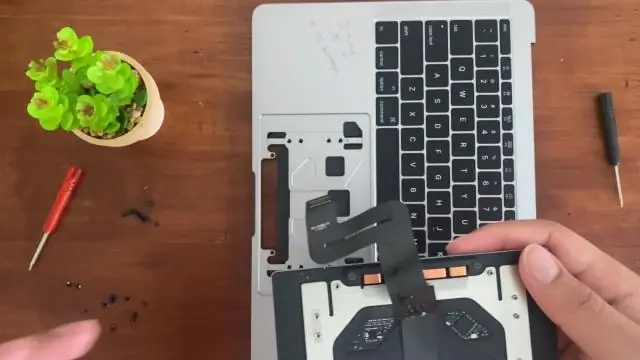
2025 Автор: Lynn Donovan | [email protected]. Акыркы өзгөртүү: 2025-01-22 17:31
Эскертүү: Бул клавиатура эки (2) AAбатареяны талап кылат
- Баскычтопту өчүрүңүз.
- тыйын колдон батареяны алып салуу үчүн бөлүмдүн капкагы.
- Экинчи слайд AA батареялар ичине батарея купе. Оң учтары туура багытты көрсөтүп жатканын текшериңиз.
- Батареяны алмаштырыңыз бөлүмдүн капкагы.
- Баскычтопту күйгүзүңүз.
Ошондой эле билесизби, мен Apple чычканымдын батарейкаларын кантип алмаштырсам болот?
1-ыкма Сыйкырдуу чычкандын батареяларын алмаштыруу
- Чычканды оодарыңыз.
- Чычканды өчүрүңүз.
- Кара батареянын капкагын ылдый түртүңүз.
- Капкакты чычкандан өйдө тартыңыз.
- Батареяларды алып салыңыз.
- Чычканга эки жаңы AA батарейкасын салыңыз.
- Батарейканын капкагын кайра чычканга коюңуз.
- Капкактын түбүнө акырын түртүңүз.
Экинчиден, Magic Trackpad батареясы канчага жетет? болжол менен 3-6 жума
Ошо сыяктуу эле, мен Apple трекпадымды кантип заряддасам болот?
Убактысы келгенде заряд түзмөгүңүздүн батарейкасын, Lightning - USB кабелин анын Lightning портуна туташтырыңыз, андан кийин кабелдин экинчи учун Mac түзмөгүңүзгө же USB кубат адаптерине туташтырыңыз. Батареяны эң ылдам кубаттоо үчүн Lightningди USB кабелине туташтырганда түзмөгүңүз күйгүзүлгөнүн текшериңиз.
Mac компьютеримдеги трекпадды кантип өзгөртө алам?
Mac'тагы трекпаддагы эки жолу чыкылдатуу жана сыдыруу ылдамдыгын кантип өзгөртүү керек
- Экраныңыздын жогорку сол бурчундагы Apple сөлөкөтүн (?) чыкылдатыңыз.
- Системанын артыкчылыктарын тандаңыз
- Атайын мүмкүнчүлүктөрдү басыңыз.
- Төмөн сыдырып, тандоолордун тизмесинен Чычкан жана Trackpad тандаңыз.
Сунушталууда:
HP Envy 23 ичиндеги катуу дискти кантип алмаштырсам болот?

Катуу дискти чыгаруу үчүн бул кадамдарды колдонуңуз: Катуу дискти алып салуу үчүн, адегенде VESAcoverди жана арткы капкакты алып салыңыз. Катуу дискти кармап турган Филлипс бурамасын бошотуңуз. Катуу дисктин туткасын көтөрүп, капасты капталга жылдырыңыз. Катуу диск клеткасынын эки тарабындагы төрт буроону алып салыңыз
Windows 10до тармак туташуусун жалпыга ачыктан доменге кантип алмаштырсам болот?
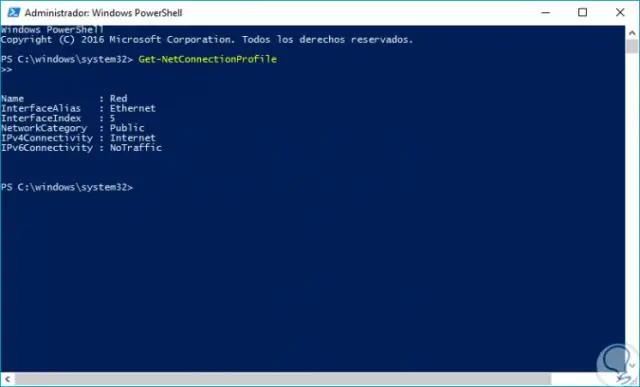
Windows 10 тармагында тармактын түрлөрүн өзгөртүү жолдору Башкаруу панели -> Тармак жана Интернет -> Үй тобуна өтүңүз. Тармактын жайгашкан жерин өзгөртүү шилтемесин басыңыз. Бул сизден "Компьютериңизди ушул тармактагы башка компьютерлер жана түзмөктөр көрүшүнө уруксат бересизби" деген тумарлар диалогун ачат
Dell чычканындагы батарейканы кантип алмаштырса болот?

Dell XPS OneMouseга батарейкаларды орнотуу Чычкандын астындагы кубат баскычын кубат LED өчүп калганга чейин басып, кармап туруңуз (1-сүрөт). Батарейканын түбүндөгү чычкандын капкагын бошотуучу илгичти капкагы ачылганга чейин жылдырыңыз, андан кийин капкакты чычкандан алыс жылдырыңыз (2-сүрөт)
Кайра заряддалбаган батарейканы заряддасаңыз эмне болот?

Кайра заряддалбаган батарейка же негизги уяча, батарейканы заряддоочу түзүлүшкө жайгаштырылса, ысып кетет. Кадимки кайра заряддалуучу батареянын да заряддоо механизми сыяктуу эле температурасы бир аз жогорулайт. Кайра заряддалбаган батарейка ысып кеткенде, пломбалар сынып, батареянын агып же жарылуусуна алып келет
Арлодогу батарейканы кантип алмаштырсам болот?

Arlo Ultra же Pro 3 батарейкасын өзгөртүү үчүн: Камеранын астындагы заряддоо портундагы баскычты басыңыз. Камераны камерадан толугу менен ажыратылганга чейин тартыңыз. Батареяны камерадан жылганча тартыңыз. Жаңы батарейканы тууралап, аны батарея бөлүкчөсүнө салыңыз
