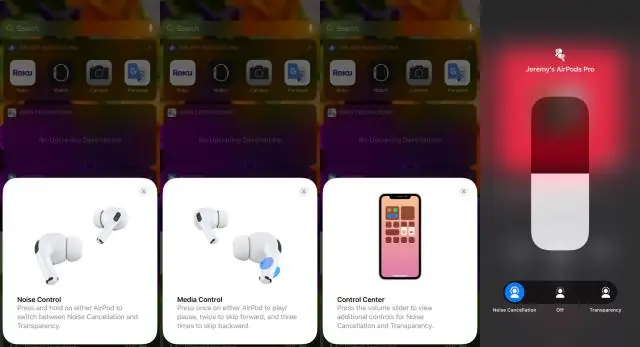
2025 Автор: Lynn Donovan | [email protected]. Акыркы өзгөртүү: 2025-01-22 17:31
Google Voice'то , Орнотуулар > бөлүмүнө өтүңүз Үн Орнотуулар > Үн почтасы & Текст. 7-кадам: астында" Үн почтасы Эскертмелер", сиз электрондук почта, текст кабары же экөө тең аркылуу кабарлоону тандай аласыз. астында" Үн почтасы Транскрипттер», сиз тандай аласыз үн почталарыңыз ошондой эле транскрипцияланган. Дал ушул!
Тиешелүү түрдө, мен iPhone телефонумда Google Voice үн почтасын кантип колдоном?
Сенин iPhone же iPad, ачыңыз Үн колдонмо. Жогорку сол жактагы Меню Орнотууларын таптаңыз. Ичинде Үн почтасы бөлүмү, таптаңыз Үн почтасы саламдашуу. Сиз каалаган саламдашуунун жанында колдонуу , Дагы Активдүү катары коюуну таптаңыз.
Андан кийин, суроо туулат: iPhone үн билдирүүсүн кантип жөнөтөм? Жооп: Ооба, мүмкүн үн почтасын багыттоо сиздин билдирүүлөрүңүз iPhone башка адамга. Телефон колдонмоңузду ишке киргизиңиз iPhone жана багыттоо Үн почтасы өтмөк. басыңыз үн почтасы Сиз бөлүшкүңүз келген билдирүү жана сиз бөлүшүү баскычы билдирүүнүн жогорку оң жагында пайда болгонун байкайсыз.
Муну эске алып, Google Voice үн почтасын кантип башка жакка багыттасам болот?
Үн почтаңызды багыттаңыз
- Компьютериңизден voice.google.com дарегине өтүңүз.
- Жогорку оң жактагы Орнотууларды чыкылдатыңыз.
- Сол жактагы Үн почтасын басыңыз.
- Электрондук почта аркылуу үн почтасын алууну күйгүзүңүз.
Визуалдык үн почтасы үчүн Google Voiceту кантип колдонсом болот?
Визуалдык үн почтасы үчүн Google Voice кантип колдонсо болот
- Google Voice номерин алыңыз.
- Google Voice'тун эски жөндөөлөр барагына өтүңүз:
- Мобилдик телефонуңуздун номерин киргизип, жандырууну басыңыз.
- Телефонуңуздан чалууларды шарттуу багыттоону жөндөңүз, *71 жана андан кийин Google Voice номериңизди басуу.
Сунушталууда:
Panasonic KX dt543 телефонума чалууларды кантип багыттайм?
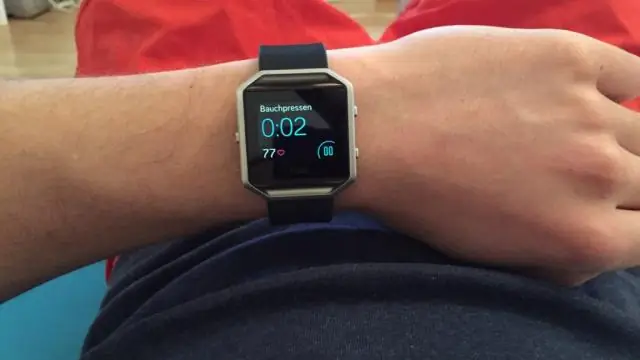
Чакыруу багытын орнотуу үчүн, төмөнкүнү аткарыңыз: Телефонду алыңыз. *71 териңиз. Төмөнкүлөрдүн бирин басыңыз: Төмөнкүлөрдүн бирин басыңыз: Кеңейтүү номерин же Call Outline мүмкүндүк алуу номерин, андан кийин тышкы телефон номерин, же андан кийин # баскычын киргизиңиз. Эгер туура аткарылса, ырастоо обонун угасыз
Outlook календарымды кантип багыттайм?

Жолугушууну багыттоо Календарда жолугушууну ачуу үчүн эки жолу чыкылдатыңыз. Негизги жолугушуу менюсунда (Жолугушуу, Жолугушуунун пайда болушу же Чогулуш сериясы), Аракеттер тобунда Алга > Алга басыңыз. Кимге кутучасына жолугушууну жөнөткүңүз келген адамдардын электрондук почта дарегин же даректерин киргизип, андан соң Жөнөтүү баскычын чыкылдатыңыз
Кыстармаларымды iPhone'дон iPhone'го кантип өткөрүп алам?

1-жол: Safari кыстармаларын iPhone менен синхрондоштуруу iCloud которуштурууну колдонуу менен "Safari" күйгүзүү жана сизден iPhone'уңуздагы жергиликтүү Safari дайындарын бириктирүү суралат, андан кийин "Бириктирүү" баскычын таптаңыз. Андан кийин жаңы iPhone'уңузда Орнотуулар -> iCloud бөлүмүнө өтүңүз жана Safari кыстармаларын iCloudquickly'ден калыбына келтирүү үчүн Safari'ни күйгүзүңүз
Outlook электрондук почтамды башка каттоо эсебине кантип багыттайм?

Электрондук почтаны Outlook.com сайтынан башка электрондук почта дарегине багыттоо Outlookдун веб куралдар панелинен Орнотуулар тиш белгисин (⚙) тандаңыз. Бардык Outlook орнотууларын көрүү тандаңыз. Орнотуулар диалог кутусунда Почта > Багыттоо тандаңыз. Багытоону иштетүү кутучасын тандаңыз
Outlook электрондук почталарын башка компьютерге кантип көчүрөм?

Төмөнкү кадамдарды аткарыңыз: MS Outlook программасын ачып, Файл менюсун басыңыз. Импорттоо жана экспорттоо опциясын басыңыз. Файлга экспорттоо баскычын чыкылдатып, Кийинки баскычын басыңыз. Жеке папка файлын басыңыз (. Андан соң newPSTге экспорттолуучу папканы тандаңыз. Серептөө баскычын чыкылдатыңыз жана жаңы PSTfile үчүн сактагычты белгилеңиз
