
2025 Автор: Lynn Donovan | [email protected]. Акыркы өзгөртүү: 2025-01-22 17:32
1 кадам: Чычканды өзгөртүү орнотуулар
чыкылдатыңыз же басыңыз the Windows баскычын, анан териңиз чычкан .” Басыңыз же таптаңыз Чычканыңызды өзгөртүңүз орнотуулардан the натыйжада опциялардын тизмеси ачылды the баштапкы чычкан орнотуулар менюсу. (Бул ошондой эле жеткиликтүү the негизги Орнотуулар колдонмосу.) Андан кийин Кошумча тандаңыз чычкан опциялар.
Муну эске алып, курсорумдун көрүнүшүн кантип өзгөртө алам?
Бул үчүн, Start баскычын чыкылдатып, андан кийин ControlPanel чыкылдатыңыз. Аппараттык камсыздоо жана үн чыкылдатыңыз, андан кийин Түзмөктөр жана Принтерлер астынан чыкылдатыңыз Чычкан . Ичинде Чычкан Propertiesbox, Көрсөткүчтөрдү чыкылдатыңыз жана Көрсөткүч Параметрлер өтмөгүн жана параметрлерди тууралаңыз өзгөртүү формасы жана өлчөмү курсоруңуз тарабынан өзгөртүү "схема".
Андан тышкары, мен чычкан көрсөткүчүмдү чоңойто аламбы? басыңыз Көрсөткүчтөр өтмөк. Схеманы ылдый тартып, бир нерсени тандаңыз. Сиз өлчөмдөрдүн, түстөрдүн жана контурлардын ар кандай варианттарын таба аласыз. Бирөөнү тандасаңыз, ал чыныгыны өзгөртпөйт чычкан көрсөткүчү , бирок ал болот өз тандооңузду схеманын оң жагындагы кутучада көрсөтүңүз.
Чычкан курсорумду колдон жебеге кантип алмаштырсам болот?
Эки жолу басуу the " Чычкан "сөлөкөтү сиз болгондон кийин the Башкаруу панели. Тандоо the " Көрсөткүчтөр "Жанында жайгашкан табулатура the "Баскычтар" өтмөгү the top. Click on the Камтыган "Нормалдуу тандоо" опциясы the Ак жебе . Ал белгиленгенден кийин, "Колдонуу" жана андан кийин "OK" баскычын чыкылдатыңыз.
Windows 10до курсорумдун түсүн өзгөртө аламбы?
үчүн өзгөртүү the чычкан көрсөткүчүнүн түсү ичинде Windows 10 , кыл кийинки. Көрүнүш астынан тандаңыз Курсор & сол жактагы көрсөткүч. Оң жакта, түстүү чычканды жаңыртыңыз курсор параметр. Төмөндө, сен болот алдын ала аныкталган бирин тандоо түстөр.
Сунушталууда:
BT Smart Hubдагы IP даректи кантип өзгөртө алам?
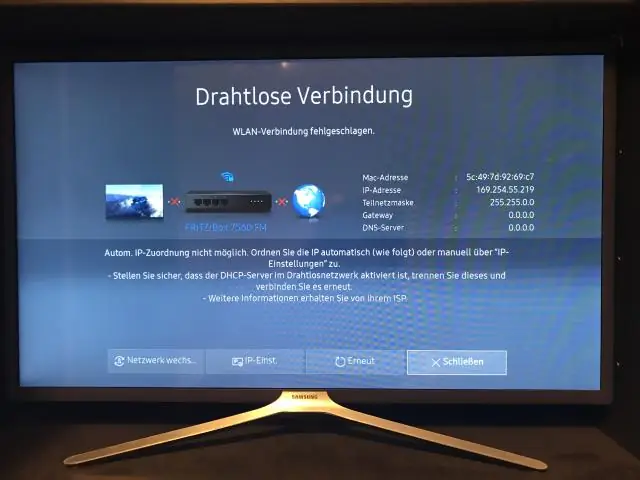
Сиз Хабыңыздын IP жана DHCP жөндөөлөрүн көрүп жана өзгөртө аласыз (эгерде демейки жөндөөлөргө кайтуу керек болсо, беттин жогорку оң жагында Демейки абалга кайтаруу баскычы бар). Демейки IP дареги 192.168.1.1. 1.254 бирок бул жерден өзгөртө аласыз. Сиз Hub'тун DHCP серверин күйгүзүп же өчүрө аласыз
Androidде жарлыктарды кантип өзгөртө алам?
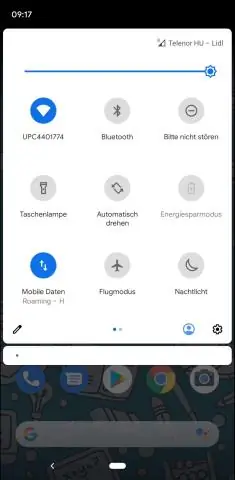
Android түзмөгүндө: Орнотууларды, Тил жана киргизүүнү, "Жеке сөздү" таптап, анан тилди тандаңыз же "Бардык тилдер" опциясын тандаңыз. Экрандын жогорку оң бурчундагы “+” белгисин таптап, андан соң кыска жол кылгыңыз келген сөздү же сөз айкашын (“on myway” сыяктуу) киргизиңиз
Insignia сыналгыдагы киргизүү булагын кантип өзгөртө алам?

Community@Insigniaга кош келиңиз! Сыналгынын башкаруу элементтери аркылуу INPUTди өзгөртүү үчүн муну жасаңыз: INPUT баскычын басыңыз, каалаган видеокиргизүү булагын тандоо үчүн CH-жогору же CH-ылдый баскычтарын басыңыз, андан кийин бул баскычты кайра басыңыз
Artifactory сырсөзүмдү кантип өзгөртө алам?
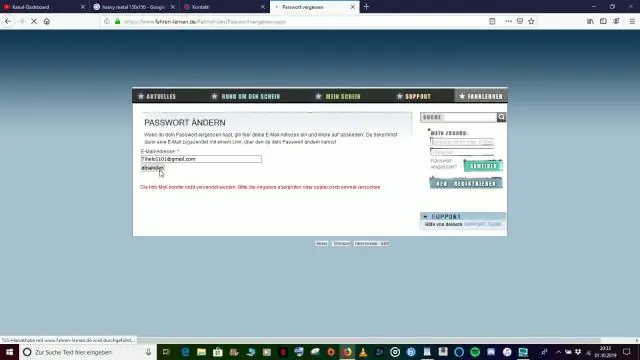
Эгер сиз сырсөзүңүздү унутуп калсаңыз, Artifactory Login диалогунда, Forgot Password дегенди тандаңыз жана көрсөтүлгөн төмөнкү диалог терезесине колдонуучу атыңызды киргизиңиз. "Тапшыруу" баскычын чыкылдатканыңызда, система сиздин колдонуучунун каттоо эсебиңиз үчүн конфигурацияланган электрондук почта дарегине билдирүү жөнөтөт, бул шилтеме менен сырсөзүңүздү баштапкы абалга келтирүү үчүн чыкылдатсаңыз болот
Иллюстратордогу щетка жөндөөлөрүн кантип өзгөртө алам?

Щётканы өзгөртүү Щётканын параметрлерин өзгөртүү үчүн, Щеткалар панелиндеги щетканы эки жолу чыкылдатыңыз. Чачыранды, көркөм же үлгү щеткасы колдонгон сүрөттү өзгөртүү үчүн, щетканы көркөм чыгармаңызга сүйрөп, каалаган өзгөртүүлөрдү киргизиңиз
