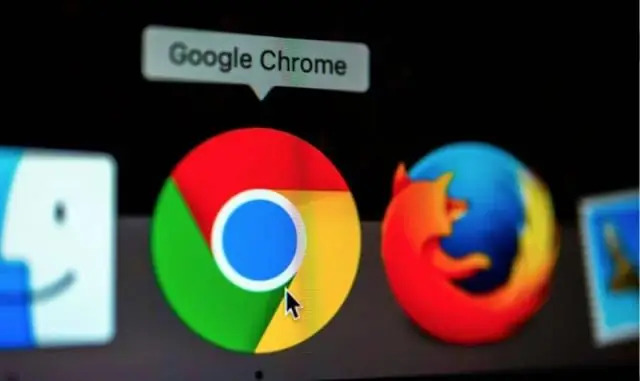
Мазмуну:
2025 Автор: Lynn Donovan | [email protected]. Акыркы өзгөртүү: 2025-01-22 17:32
Chrome'го кирүүнү өчүрүңүз
- Күйүк компьютериңизди ачыңыз Chrome .
- Жогорку оң жактагы Дагы Орнотууларды чыкылдатыңыз.
- Төмөндө, Өркүндөтүлгөн баскычын чыкылдатыңыз.
- "Купуялык жана коопсуздук" астында, өчүрүү уруксат берүү Chromesign - ичинде . Эгер сиз синхрондоштурууну күйгүзсөңүз Chrome'до күйгүзүлгөн , бул жөндөөнү өчүрүү да болот өчүрүү синхрондоштуруу.
Демек, Google Chrome'го кирүүнү кантип өчүрөм?
Chrome'го автоматтык түрдө кирүүнү өчүрүү
- Браузериңиздин терезесинин жогорку сол жагындагы Chrome ылдый түшүүчү менюну тандаңыз.
- Ылдый түшүүчү менюдан Тандоолорду тандаңыз.
- Төмөн сыдырып, андан кийин параметрлерди кеңейтүү үчүн Өркүндөтүлгөн баскычты чыкылдатыңыз.
- Chrome'го кирүү мүмкүнчүлүгүн өчүрүү абалына которуңуз.
Ошондой эле билесизби, Chrome'го кирүү эмнени билдирет? Гугл Chrome - Chrome'го кириңиз . качан сен белги ичине Chrome Браузердин жардамы менен, кыстармаларыңыз, таржымалыңыз, сырсөздөрүңүз жана башка жөндөөлөрүңүз сыяктуу нерселерди Google Каттоо эсебиңизге сактап, шайкештештире аласыз, андыктан аларга каалаган түзмөктөн кире аласыз. Сиз да автоматтык түрдө болосуз кол койду Gmail, YouTube, Издөө же башка Google кызматтарына кирүү.
Ошо сыяктуу эле, Google Chrome браузерин кантип өчүрөм?
Google Chrome
- Google Chrome браузерин ачыңыз.
- Серепчинин терезесинин жогорку оң бурчундагы Google Chrome сөлөкөтүн Ыңгайлаштыруу жана башкарууну басыңыз.
- Пайда болгон ылдый түшүүчү менюдан Кошумча куралдарды, анан Кеңейтүүлөрдү тандаңыз.
- Кеңейтүүлөр өтмөгүнөн өчүрүүнү же алып салууну каалаган кеңейтүүнү табыңыз.
Google Chrome'ду кантип баштапкы абалга келтиресиз?
Google Chrome веб браузерин DefaultSettings абалына кайтарыңыз
- Дарек тилкесинин жанындагы меню сөлөкөтүн чыкылдатыңыз.
- Ашылма менюдан Орнотууларды тандаңыз.
- Орнотуулар барагынын ылдый жагына жылдырып, Өркүндөтүлгөн шилтемени басыңыз.
- Кеңейтилген барактын ылдый жагына жылдырып, кайра орнотуу баскычын чыкылдатыңыз.
- Калкыма терезеде Калыбына келтирүү баскычын чыкылдатыңыз.
Сунушталууда:
Микрофонго кирүүнү кантип иштетем?

Сайттын камерасына жана микрофонуна уруксаттарды өзгөртүү Chrome'ду ачыңыз. Жогорку оң жактагы Дагы Орнотууларды чыкылдатыңыз. Төмөндө, Өркүндөтүлгөн баскычын чыкылдатыңыз. "Купуялык жана коопсуздук" астынан Сайттын жөндөөлөрүн чыкылдатыңыз. Камера же Микрофонду басыңыз. Кирүү алдында суроону күйгүзүңүз же өчүрүңүз
Кирүүнү башкарууга уруксат берүү Origin аталышын кантип орното алам?

IIS6 Open Internet Information Service (IIS) менеджери үчүн. CORS иштеткиңиз келген сайтты оң баскыч менен чыкылдатып, касиеттерге өтүңүз. HTTP Headers өтмөгүнө өзгөртүү. Ыңгайлаштырылган HTTP аталыштары бөлүмүндө Кошууну чыкылдатыңыз. Баш аты катары Access-Control-Allow-Origin киргизиңиз. Баш мааниси катары * киргизиңиз. Ok эки жолу басыңыз
Ec2 инстанциясына кирүүнү кантип чектесем болот?
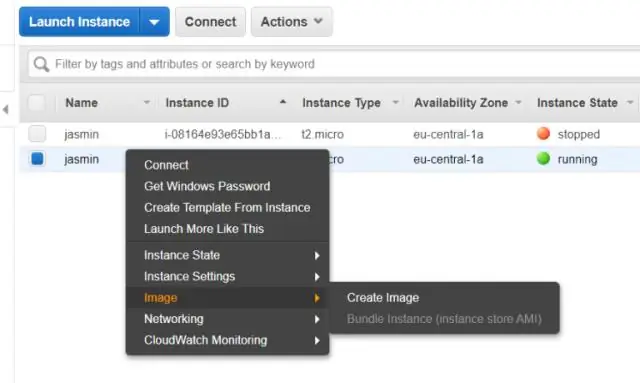
Колдонуучулардын EC2 инстанцияларын тегтелген AMI аркылуу ишке киргизүү мүмкүнчүлүгүн чектөө үчүн, учурдагы инстанциядан AMI түзүңүз же учурдагы AMI колдонуңуз, андан кийин AMIге тег кошуңуз. Андан кийин, тег шарты менен ыңгайлаштырылган IAM саясатын түзүңүз, ал колдонуучулардын тег коюлган AMIди колдонгон учурларды гана ишке киргизүүгө уруксаттарын чектейт
Интернетке кирүүнү кантип өчүрөм?
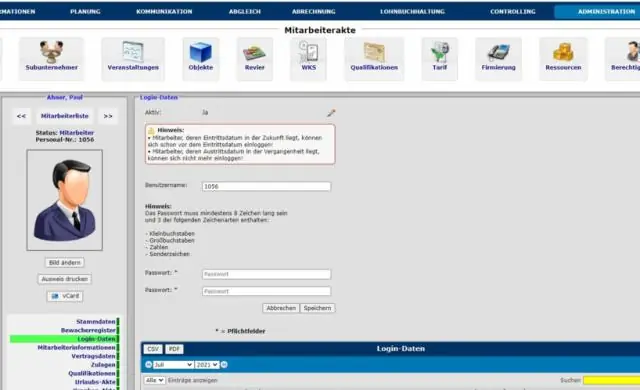
2-ыкма Windowsта белгилүү бир туташууну өчүрүү Башкаруу панелине өтүңүз. "Тармак жана бөлүшүү борборуна" өтүңүз. Белгилеп, WiFi байланышын тандоо үчүн сол баскычты чыкылдатыңыз. Бардык тармак байланыштарын өчүрүү. Ата-энелик көзөмөл программасын колдонууну карап көрөлү
Apple iOS 13 менен кирүүнү кантип орнотсоңуз болот?
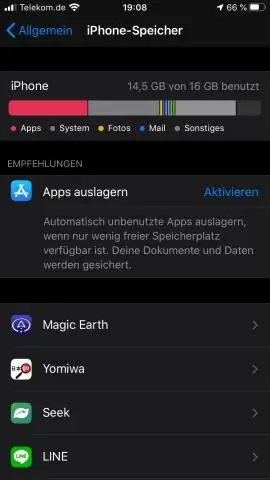
Катышуучу колдонмодогу же вебсайттагы Apple менен кирүү баскычын таптаңыз. Коопсуз, Apple тарабынан жайгаштырылган веб-баракчаны көргөндө, Apple ID жана сырсөзүңүздү киргизиңиз. Биринчи жолу киргениңизде, сизден ишенимдүү Apple түзмөгүңүздөн же телефон номериңизден текшерүү коду суралат. Түзмөгүңүздү текшерип, кодду киргизиңиз
