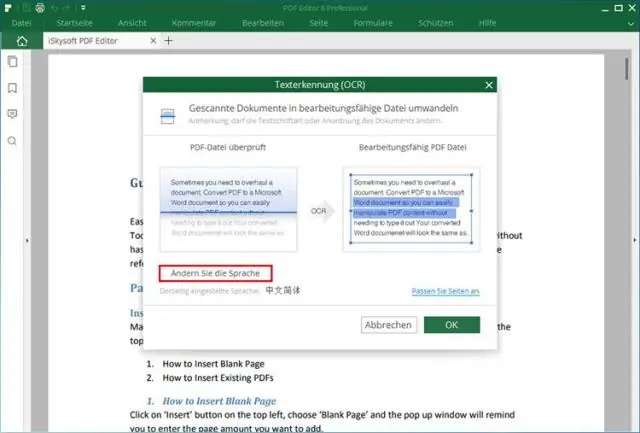
2025 Автор: Lynn Donovan | [email protected]. Акыркы өзгөртүү: 2025-01-22 17:32
Macта сканерленген PDF документтерин түзөтүңүз
- 1-кадам: Жүктөө Сканерленген PDF . Программаны ишке киргизгенден кийин, сүйрөп барып таштаңыз сканерленген PDF файлды ачуу үчүн программанын терезесине киргизиңиз.
- 2-кадам: Convert Сканерленген PDF менен OCR . Сол тилкедеги "Куралдар" баскычын чыкылдатып, "Пакеттик процессти" тандаңыз.
- 3-кадам: Сканерленген PDF түзөтүү күйүк Mac .
Демек, сиз документти сканерлеп, анан ага өзгөртүүлөрдү киргизе аласызбы?
Эгер сен басылган көчүрмөсү бар документ жана болмок аны түзөтө алгысы келет, сен кыла аласың Word колдонуу. Алгачкы, сканерлөө көчүрмөсү, жана анда аны түзөтүүчүгө айландыруу үчүн Microsoft OneNote колдонуңуз документ жана аны Microsoft Word'ке жөнөтүңүз. Ал кеңири диапазондо OCRди аткарууга жөндөмдүү документтер , анын ичинде PDF OCR.
Экинчиден, мен кантип Mac'та PDFти бекер түзөтө алам? Сиз а жөнөкөй өзгөртүүлөрдү киргизе аласыз pdf колдонуу менен файл бекер камтылган алдын ала көрүү колдонмосу келет бекер OSX менен. Мына кантип. Эгерде сиз каалаган нерсени эки жолу чыкылдатсаңыз pdf OS Xit файлы Preview деп аталган тиркемеде ачылат. Алдын ала кароодо жашыруун “Аннотациялар панели” бар, ал сизге мүмкүнчүлүк берет түзөтүү the pdf файл.
Андан тышкары, сканерленген PDF документти кантип түзөтө алам?
Acrobat XI Std аркылуу сканерленген PDF файлындагы текстти түзөтүү үчүн бул 6 жөнөкөй кадамды аткарыңыз. же Pro
- Сканерленген файлыңызды ачыңыз.
- Текст таануу панелин ачып, бул файлда басыңыз.
- Өзгөртүүлөрдү жасоо үчүн Текстти таануу диалог кутусунан Түзөтүүнү басыңыз.
- Конверсия орнотууларынан ClearScan тандаңыз жана OK басыңыз.
Macта PDFти кантип актай алам?
чейин баштоо Macтагы White Out PDF PDFelement Pro'тун жогорку куралдар тилкесинде "Коргоо" өтмөгүн көрө аласыз. Ошол өтмөктү чыкылдатып, андан кийин "Редакт" баскычын тандаңыз. Сиз каалаган мазмунду тандайт ак чыгып сенин PDF документти жана оң башкаруу панелине барып, "Оңдоолорду колдонуу" баскычын чыкылдатыңыз.
Сунушталууда:
Chrome'до PDFти JPGге кантип айландырсам болот?

"Chrome кошуу" баскычын чыкылдатуу менен Chrome браузериңизге кеңейтүүнү кошуңуз; 2. Ал орнотулгандан кийин, браузериңизден Жаңы өтмөктү ачыңыз; 3. "Choosefile" баскычын чыкылдатып, айландыруу үчүн керектүү PDF файлын жүктөңүз; 4. "JPGге конверт" баскычын чыкылдатыңыз. Андан кийин сиз мыкты сапаттагы конверттелген JPG файлдары бар ZIP архивин аласыз
Кантип мен PDFти акылдуу тартууга айландырам?
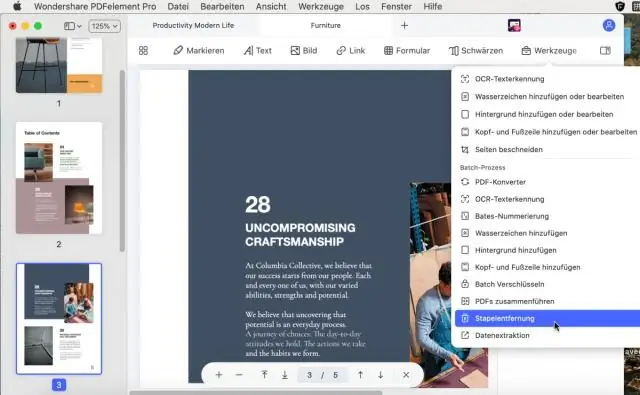
ВИДЕО Ошондой эле билесизби, SDRди PDFке кантип айландырсам болот? Жөн гана окурман менен файлды ачып, "басып чыгаруу" баскычын чыкылдатып, виртуалдыкды тандаңыз PDF принтер жана "басып чыгаруу" чыкылдатуу. Эгер сиздин окурманыңыз болсо SDR файл жана эгер окурман файлды басып чыгара алса, анда сиз басып чыгара аласыз айландыруу файлды а PDF .
Сканерленген документти кантип ачам?
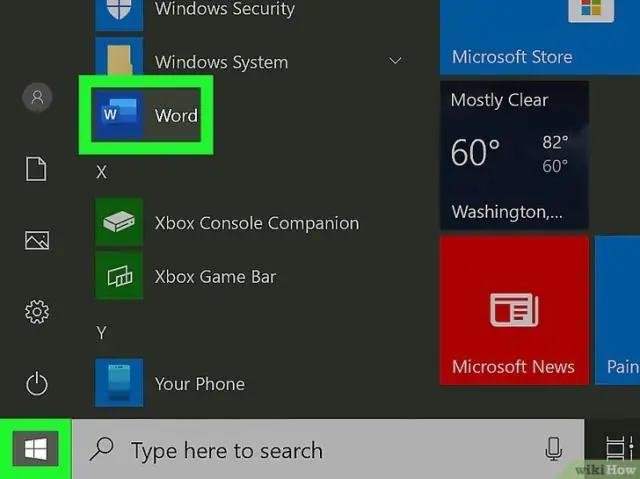
Файл менюсунда Ачуу чыкылдатыңыз. Сканерленген документти табыңыз, андан кийин Ачуу чыкылдатыңыз. Microsoft Office Document Imaging иштетилгенден кийин, бүт документти тандоо үчүн CTRL+A, андан кийин CTRL+C баскычтарын басыңыз. Microsoft Office Word'ду баштаңыз
Adobe Acrobat Pro программасында PDFти кантип түзөтөм?
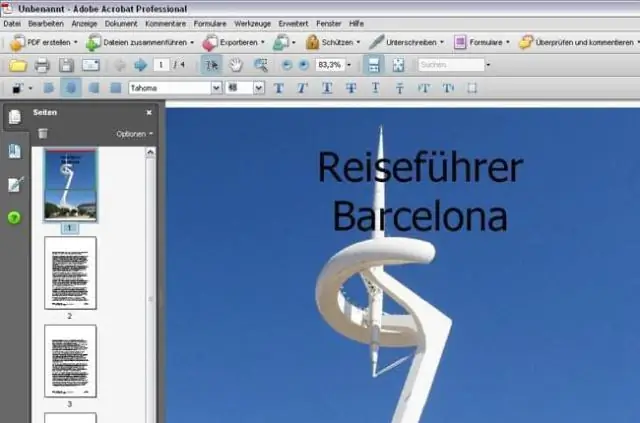
PDF Open Adobe Acrobat кантип түзөтүү керек. Жогорку навигациядан Файл > Ачууну тандаңыз … Документ терезесинен PDF файлыңызды тандаңыз. Файлыңыз ачылганда, оң жактагы куралдар тилкесинде "PDF түзөтүү" дегенди тандаңыз. Текстти түзөтүү үчүн, адегенде курсорду түзөткүңүз келген текстке коюңуз
Вектордук PDFти кантип түзөтөм?

PDF файлыңызды Adobe Acrobat менен ачыңыз. Оң панелден "PDF түзөтүү" дегенди тандаңыз. Өзгөрткүңүз келген вектордук сүрөттү тандаңыз. Оңго- (же контролдоо-) чыкылдатып, AdobeIllustrator аркылуу түзөтүңүз
