
2025 Автор: Lynn Donovan | [email protected]. Акыркы өзгөртүү: 2025-01-22 17:32
ЭСКЕРТҮҮ: Эгер сиз колдонгуңуз келсе " Insert тез которуу үчүн клавиатурадагы” баскычын басыңыз ортосунда эки режимдери , чыкылдатыңыз "Колдонуу Insert башкаруу ачкычы ашыкча терүү режими ” кутучасын белгилеңиз, андыктан анда чек белгиси бар. "Сөз параметрлери" диалог кутусун жабуу үчүн "OK" баскычын чыкылдатыңыз.
Ошондой эле билесизби, мен кантип overtype режимин өчүрүү керек?
Которуу үчүн "Ins" баскычын басыңыз ашыкча терүү режими өчүрүү. Баскычтоптун моделине жараша бул баскыч "Кыстаруу" деп да белгилениши мүмкүн. Эгер сиз жөн гана кааласаңыз ашыкча терүү режимин өчүрүү бирок аны кайра күйгүзүү мүмкүнчүлүгүн сактаңыз, бүттүңүз.
Кошумча, ашыкча терүү режиминин баскычы кайда жайгашкан?
- Статус тилкесин оң баскыч менен чыкылдатып, андан кийин Overtype дегенди басыңыз. "Кыстаруу" азыр Статус тилкесинин сол тарабында көрсөтүлөт.
- Overtype режимин колдонуу үчүн Статус тилкесиндеги Кыстарууну басыңыз. "Overtype" азыр Статус тилкесинин сол жагында көрсөтүлөт.
Муну эске алып, ашыкча терүү режими деген эмне?
Ашыкча терүү режими түзөтүү болуп саналат режими анда сиз жазгандын баары документиңиздеги башка нерсени алмаштырат. Качан ашыкча терүү режими активдүү жана сиз тамга терсеңиз, ал кыстаруу чекитинин оң жагындагы тамганы алмаштырат. Качан ашыкча терүү режими активдүү эмес, текстиңиз кыстаруу чекити жайгашкан жерге киргизилди.
Электрондук почтада ашыкча жазууну кантип өчүрөм?
Overtype өчүрүү Режим чыкылдатуу " Почта " сол панелде, андан кийин "Кабарларды түзүү" бөлүмүндөгү "Редактордун параметрлери" баскычын чыкылдатып, редактордун параметрлери терезесин ачыңыз. Сол панелдеги "Өркүндөтүлгөн" баскычын чыкылдатып, андан кийин "Башкаруу үчүн Кыстаруу баскычын колдонуңуз" деген белгини алып салыңыз. ашыкча жазуу режими" жана "Колдонуу ашыкча жазуу режими" кутучаларына ашыкча жазууну өчүрүү режими.
Сунушталууда:
Тутулууда кыстаруу режимин кантип өзгөртүүгө болот?

Редактор ачык болгондо, Eclipse терезесинин ылдый жагындагы абал сабында көрсөтүлгөн 'Insert' деген сөздү эки жолу чыкылдатсаңыз болот. Акылдуу кыстаруу режими менен кайра жазуу режиминин ортосунда которуу үчүн жөн гана Кыстаруу баскычын басыңыз. Жана бул тутулуу редактору менен чектелбеген бардык текст редакторлорунун универсалдуу жүрүм-туруму
Экрандардын ортосунда алдыга жана артка кантип которуштурууга болот?
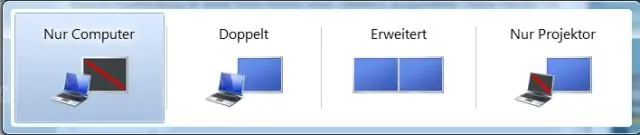
Учурдагы жана акыркы көрүлгөн терезенин ортосунда тез которулуу үчүн "Alt-Tab" баскычын басыңыз. Башка өтмөктү тандоо үчүн жарлыкты кайра-кайра басыңыз; баскычтарды бошотконуңузда, Windows бул тандалган терезени көрсөтөт. Программанын терезелери менен үстүнкү экранды көрсөтүү үчүн "Ctrl-Alt-Tab" баскычтарын басыңыз
Rust'та үндү кантип которуштурууга болот?

Үн чатын которуштуруу үчүн 'bind v voice', бирок аны жокко чыгаруу үчүн дагы бир баскыч керек болот. Мисалы, "байланыштуу чычкан3 + үн" жана сиздин капталдагы чычкан баскычы аракетти жокко чыгарат. 'bind leftcontrol duck' жана 'bind mouse4 +duck' муну эңкейиш үчүн аткарат
Macта ачык терезелерди кантип которуштурууга болот?
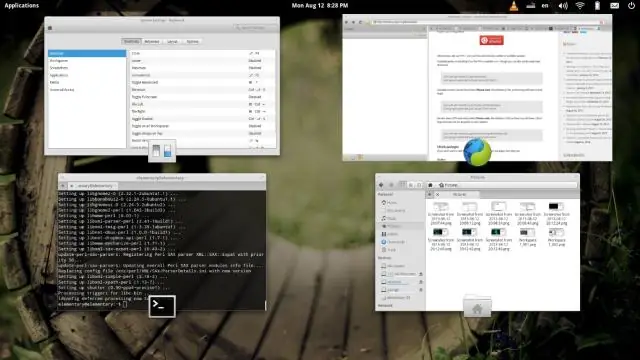
Ачык колдонмолоруңуз аркылуу алдыга жана артка айлануу үчүн Command-Tab жана Command-Shift-Tab колдонуңуз. (Бул функция компьютерлердеги Alt-Tab менен дээрлик окшош.) 2. Же болбосо, программалардын ортосунда тез которулууга мүмкүндүк берүүчү ачык колдонмолордун терезелерин көрүү үчүн үч манжаңыз менен сенсордук панелди сүрүңүз
Bootstrap'теги баскычты кантип которуштурууга болот?
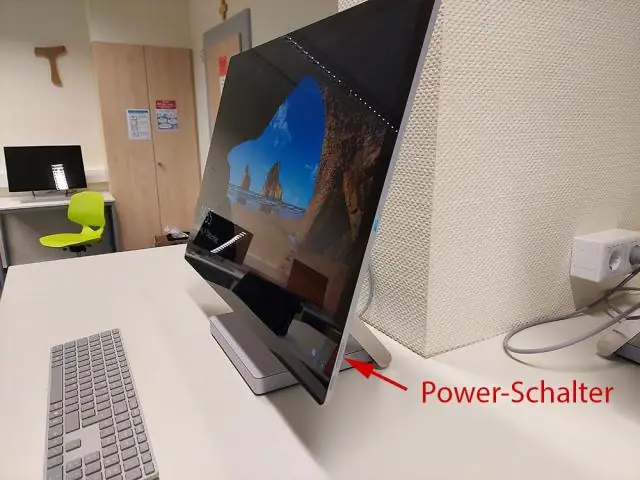
Которуу абалдары баскычтын активдүү абалын которуу үчүн data-toggle='button' кошуңуз. Эгер сиз баскычты алдын ала өчүрүп жатсаңыз, аны кол менен кошушуңуз керек. активдүү класс жана aria-pressed='true
