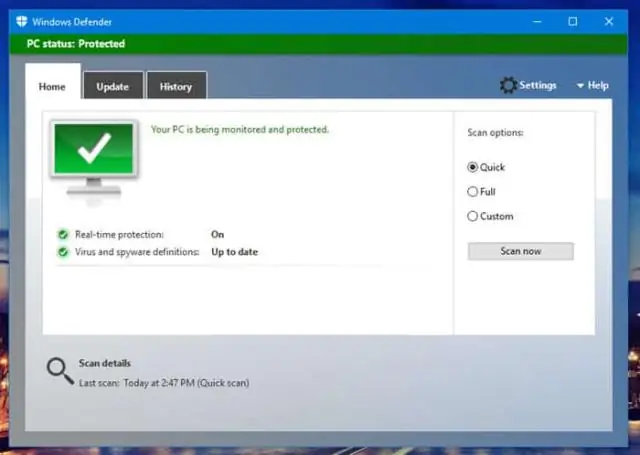
2025 Автор: Lynn Donovan | [email protected]. Акыркы өзгөртүү: 2025-01-22 17:32
Windows Defender Firewallдагы программаларды бөгөттөө же бөгөттөн чыгаруу
- "Старт" баскычын тандап, андан кийин "Брандмауэр" териңиз.
- Танда " Windows коргоочу Firewall" опциясы.
- "Уруксат берүү an колдонмо же өзгөчөлүк аркылуу Windows коргоочу Сол панелдеги брандмауэр" опциясы.
Ошондой эле суроо, Windows Defender аркылуу колдонмого кантип уруксат бере алам?
Open Windows коргоочу Коопсуздук борборуна, андан соң Вирустан жана коркунучтан коргоо > Вирустан жана коркунучтан коргоо орнотуулары > Четтетүүлөрдү кошуу же алып салуу тандаңыз. Чектөөлөрдү кошуу астында файлдарды, папкаларды, файл түрлөрүн же процессти тандаңыз. Четтетүү папканын ичиндеги папкаларга да колдонулат.
колдонмону кантип бөгөттөн чыгарсам болот? КОЛДОНМОЛОРДУ БОКТОО АЛУУ
- Телефонуңузда Wear OS by Google колдонмосун ачыңыз.
- Орнотуулар сүрөтчөсүнө тийип, андан кийин Колдонмо эскертмелерин бөгөттөөгө тийип коюңуз.
- Android түзмөгүндө: бөгөттөн чыгаргыңыз келген колдонмону таап, анын аталышынын жанындагы "X" белгисине тийип коюңуз.
- iPhone'до: Түзөтүүгө тийип коюңуз. Андан кийин, бөгөттөн чыгарууну каалаган колдонмону табыңыз жана анын аталышынын жанындагы Бөгөттөөнү чыгарууга тийип коюңуз.
Ошо сыяктуу эле, Windows 10до колдонмону кантип бөгөттөн чыгарсам болот?
Кантип Бөгөттөн чыгаруу Файлдын касиеттери ичиндеги файл Windows 10 . 1-кадам: бөгөттөлгөн файлды оң баскыч менен чыкылдатып, касиеттерин тандаңыз. 2-кадам: Жалпы өтмөккө өтүп, текшериңиз Бөгөттөн чыгаруу түбүндө куту. 4-кадам: Эгер UAC сунуш кылса, Ооба баскычын басыңыз (эгер администратор катары кирсеңиз) же администратордун сырсөзүн киргизиңиз.
Windows Defenderдеги колдонмону кантип ак тизмеге алам?
Windows Defender атайын файлдарды сканерлөөдөн кантип сактанса болот
- Windows Defender Коопсуздук борборун ачыңыз.
- Click Virus & коркунуч коргоо.
- Вирус жана коркунучтан коргоо опциясын чыкылдатыңыз.
- "Чыгымдар" астындагы Чыгармаларды кошуу же алып салуу опциясын чыкылдатыңыз.
- Чычкан кошуу баскычын чыкылдатыңыз.
Сунушталууда:
Windows 10до папканын мазмунун кантип басып чыгарсам болот?
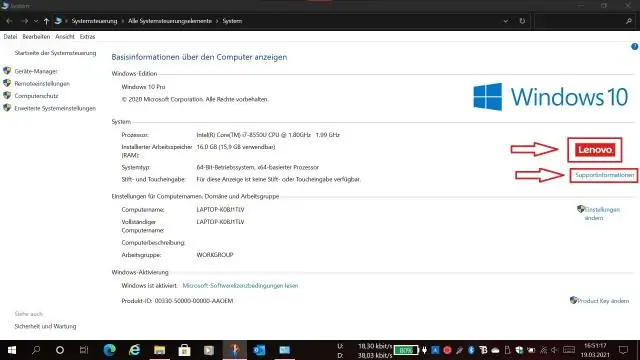
Папкалардын мазмунун Windows 10до Буйрук сапты колдонуу менен басып чыгарыңыз Буйрук сапты ачыңыз. Бул үчүн, "Старт" баскычын чыкылдатып, CMD териңиз, андан кийин "Администратор катары иштетүү" баскычын оң баскыч менен чыкылдатыңыз. Каталогду мазмунун басып чыгарууну каалаган папкага өзгөртүңүз. Төмөнкү буйрукту териңиз жана Enter баскычын басыңыз: dir > listing.txt
Роутеримдеги портту кантип бөгөттөн чыгарсам болот?

1-ыкма роутердин брандмауэр портторун ачуу роутериңиздин IP дарегин табыңыз. Роутериңиздин жөндөөлөр барагына өтүңүз. Колдонуучу атыңызды жана паролуңузду киргизиңиз. Порт багыттоо бөлүмүн табыңыз. Каалаган портуңузду ачыңыз. Компьютериңиздин жеке IP дарегин киргизиңиз. Жөндөөлөрүңүздү сактаңыз
Колдонмону колдонуу менен колдонмону алуунун ортосунда кандай айырма бар?

Колдонмо. HTTP ыкмасы GET деп орнотулганда, get чакырылат, ал эми колдонмо. колдонуу HTTP ыкмасына карабастан чакырылат жана ошондуктан экспресс пакеттер сизге мүмкүнчүлүк берген бардык башка RESTful түрлөрүнүн үстүндө турган катмарды аныктайт
Google'да электрондук почта дарегин кантип бөгөттөн чыгарсам болот?
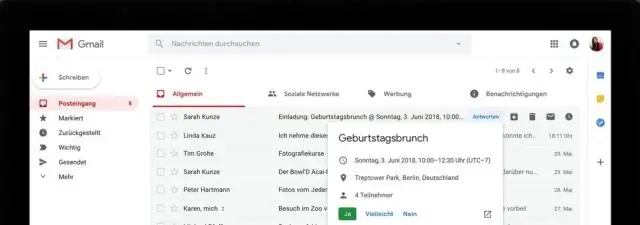
Gmail'деги байланышты кантип бөгөттөн чыгаруу керек Gmail жөндөөлөрүнө өтүңүз (тиштүү тетикти чыкылдатуу менен). Чыпкалар жана бөгөттөлгөн даректер кошумча барагын чыкылдатыңыз. Экрандын ылдый жагына сыдырыңыз, ошондо бөгөттөлгөн даректердин тизмесин көрөсүз. Сиз бөгөттөн чыгаргыңыз келген байланышты табуу үчүн тизмени жылдырып, бөгөттөн чыгаруу шилтемесин басыңыз
YouTube'дагы чектөөлөрдү кантип бөгөттөн чыгарсам болот?
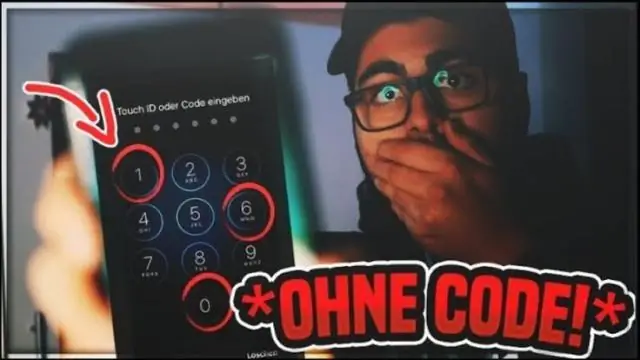
YouTube'ду бөгөттөн чыгарууну колдонуу үчүн барактын ылдый жагындагы издөө кутучасын табыңыз. Андан кийин, бөгөттөн чыгарууну каалаган видеонун URL дарегин алып, аны бул кутуга чаптаңыз. Go дегенди басканда, YouTube'ду бөгөттөн чыгаруу Европадан серверди тандап, ошол жерден видеону жүктөйт
