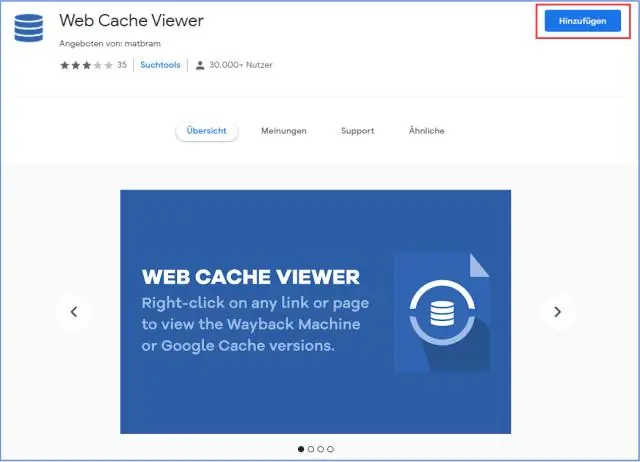
2025 Автор: Lynn Donovan | [email protected]. Акыркы өзгөртүү: 2025-01-22 17:32
Баруу Вебсайт , сиз каалагандай көчүрүү the текст жана "Уруксат берүү" баскычын чыкылдатыңыз Көчүрмө ” сөлөкөтү дарек тилкесинде жасалган. Ал "өчүрүүдөн" "көк кенеге" айланат, демек, ал жандырылды веб-сайт . Кадам 3. Эми, Сиз каалаган тандай аласыз корголгон текст , Ошол боюнча сүрөт веб бет.
Мындан тышкары, Google Chrome'го кантип көчүрө аласыз?
Сенсордук тактаны басып туруп, каалаган бөлүктү бөлүп көрсөтүү үчүн манжаңызды сүйрөңүз көчүрүү . Андан кийин сенсордук тактада эки манжаңыз менен ылдый таптап, опциялардын тизмеси пайда болот; "тандоо" Көчүрмө ", анан чаптагыңыз келген жерди эки манжаңыз менен кайра таптап, чаптоо опциясын тандаңыз.
Ошо сыяктуу эле, веб-сайттан текстти көчүрө албайсызбы? Андан бери болуп саналат түздүктө көрсөтүлгөн текст аны редактор болуп саналат мүмкүн көчүрүү андан эч нерсе чектөөсүз. Анын баштапкы кодун көрсөтүү үчүн сайтта жүргөндө жөн гана Ctrl-u басыңыз. Түздөн-түз ага өтүү үчүн Ctrl-f колдонуңуз. Ал жерден сиз сүрөттөргө жана башка мазмунга шилтемелерди таба аласыз. жок сактоо же көчүрүү.
Ошо сыяктуу эле, сиз Chrome'дон текстти кантип көчүрөм деп сурасаңыз болот?
Текстти көчүрүү жана чаптоо үчүн төмөнкү көрсөтмөлөрдү аткарыңыз:
- Сенсордук тактаңызды колдонуп, курсоруңузду көчүрүүнү каалаган текстке жылдырыңыз.
- Курсорду басып, көчүрүүнү каалаган тексттин бөлүгүнө сүйрөңүз.
- Тиркемелер менюсунда Түзөтүү→ Көчүрүүнү басыңыз.
Кантип веб-баракчаны PDF түрүндө жүктөйсүз?
Кадамдар
- PDF форматына айландыргыңыз келген баракты ачыңыз. Вебсайттын PDF файлын түзүүдө кээ бир элементтер автоматтык түрдө өзгөрүшү мүмкүн.
- Chrome Меню баскычын чыкылдатып, "Басып чыгарууну" тандаңыз.
- Өзгөртүү баскычын чыкылдатып, "PDF катары сактоону" тандаңыз.
- Параметрлериңизди тандаңыз.
- Сактоо баскычын басыңыз.
Сунушталууда:
Adobe Reader программасында корголгон режимди кантип өчүрөм?
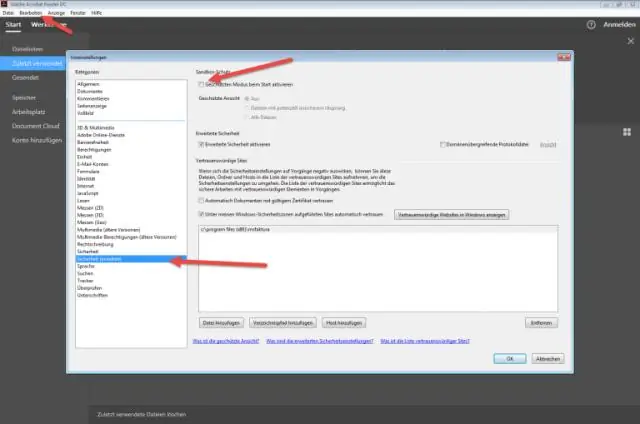
Adobe Reader программасын ачып, Edit > Preferences чыкылдатыңыз. Preferences диалог кутусу ачылат. Категориялар астынан Коопсуздук (жакшыртылган) тандаңыз. Sandbox коргоолорунун астынан Корголгон көрүнүштү тандаңыз: Өчүк. OK басыңыз
3 тилкелүү баракчаны кантип жасайсыз?

Open Word 2016 жооп бериңиз жана жаңы бош документ түзүңүз. File > Page Setup тандаңыз. Барактын A4 жана Пейзаж болуп коюлганын текшерип, Ok баскычын басыңыз. "Макетинг" өтмөгүнөн Чектерди тандап, NarrowMargins тандаңыз. Макет өтмөгүндө Мамычаларды тандап, 3 Columns тандаңыз. Мазмунуңузду брошюрага кошуңуз жана сиз даярсыз
HandBrake менен автордук укук менен корголгон DVDди кантип айрып алам?
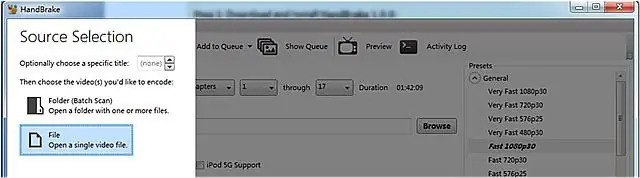
HandBrake Ачык HandBrake колдонуу менен DVDлерди кантип жыртып алса болот. Ишке киргенде сол жактагы файл белгисин басып, айрыкыңыз келген файлды тандаңыз. Карап чыгуу баскычын басыңыз жана сакталган файлды сактоо үчүн көздөгөн жерди тандаңыз. Тандоо жасагандан кийин Сактоо чыкылдатыңыз. DVD дискин үзүп баштоо үчүн жогору жактагы Start Encode баскычын басыңыз
Chrome кеңейтүүлөрүн кантип көчүрөм?
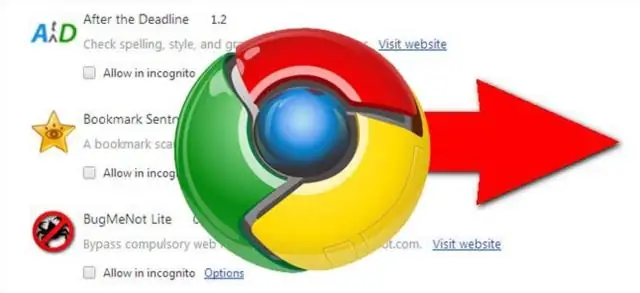
5 Жооптор Учурдагы орнотуудан кеңейтүү папкасын табыңыз. Сиз аны таба аласыз. Chrome колдонуучусунун маалымат каталогу → Кеңейтүүлөр → {a 32 'a→p'symbol hash} Бул папканы жаңы компьютерге көчүрүңүз. "Таңгактан чыгарылган кеңейтүүнү жүктөө" баскычын басыңыз жана керектүү кеңейтүү папкасынын ичиндеги версия-номер папкасын тандаңыз
Androidде веб-баракчаны кантип издейсиз?
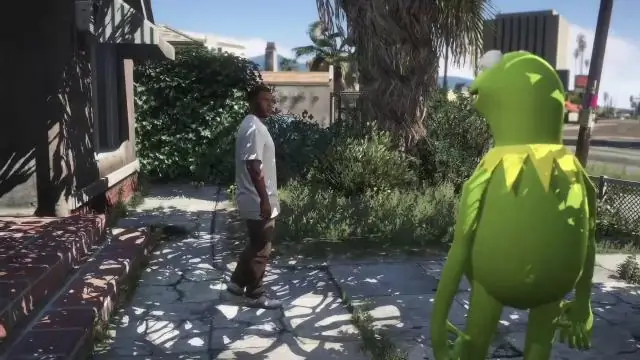
Веб баракчадан издөө Android телефонуңузда же планшетиңизде Chrome колдонмосун ачыңыз. Веб баракча ачыңыз. Барактан Дагы табуу таптаңыз. Издөө сөзүңүздү териңиз. Издөө. Матчтар баса белгиленет. Сиз сыдырма тилкесиндеги маркерлердин жардамы менен бардык дал келүүлөр веб-баракчада кайда жайгашканын көрө аласыз
