
Мазмуну:
2025 Автор: Lynn Donovan | [email protected]. Акыркы өзгөртүү: 2025-01-22 17:32
Raspberry Pi'ди 3D принтериңизге туташтырыңыз . Күйгүзүү Raspberry Pi менен the OctoPrint microSD картасы салынды. Веб браузериңизден https://octopi.local дарегине өтүңүз. Жүктөп алыңыз жана басып чыгарыңыз 3D Thingiverse моделдерин же өзүңүздүн жасап алыңыз 3D чыгармалар.
Адамдар дагы сурашат: 3D принтеримди тармагыма кантип туташтырсам болот?
Принтериңизге башка түзмөктөрдөн зымсыз кире аласыз
- Түзмөгүңүзгө Windows 10 IoT Core орнотуңуз. Баштоодон мурун, сизге керек болот:
- 3D принтериңизди түзмөгүңүзгө туташтырыңыз. USB кабелин колдонуп, 3D принтериңизди Windows 10 IoT Core тактасына туташтырыңыз.
- Network 3D Принтер колдонмосун жайгаштырыңыз.
- 3D принтериңизди кошуңуз.
Экинчиден, Raspberry Pi 3D принтерин иштете алабы? Колдонуу а Raspberry Pi башкаруу үчүн OctoPrint менен 3D принтер сиздин үстүнөн көбүрөөк башкарууну берет 3D принтер орнотуулар жана жогорку сапатта чыгарууга жардам берет 3D басып чыгарат. Контролдоо а 3D принтер OctoPrint менен a Raspberry Pi жеңил жана болот беш кадам менен жасалат: OctoPrint сүрөтүн microSD картасына жарк эттириңиз.
Буга байланыштуу OctoPrint принтерге кантип туташат?
Туташуу сенин Принтер чейин OctoPrint (сиздин Pi) То кыл бул, сиз физикалык жактан керек болот туташтыруу Piден сиздин USB кабели принтер USB порт. Сиздин принтер USB порту адатта SD карта уясынын жанында жайгашкан. Бул Micro USB порту же кандайдыр бир акылга сыйбаган себептерден улам Mini USB порту (козу карын түрүндөгү порт) болушу мүмкүн.
Малина долбоорлору деген эмне?
Инженерлер үчүн керемет Raspberry Pi долбоорлору
- Google Assistant жана Raspberry Pi аркылуу көп тилдүү үн менен башкаруу IOT үйдү автоматташтыруу системасы.
- Raspberry Pi жана негизги тиркемеде Qt орнотуу.
- SSH жана VNC аркылуу Raspberry Pi графикалык иш тактасына кирүү.
- Raspberry Pi 2 аркылуу веб-сервер.
Сунушталууда:
Муздаткыч желдеткичимди Raspberry Piге кантип туташтырсам болот?

Желдеткичти Pi'ге туташтырыңыз Желдеткичтин кызыл зымын GPIO pin 4 (5V) жана кара зымды GPIO пин 6 (жерге) туташтырыңыз. Пи жүктөлгөндө желдеткич автоматтык түрдө кубаттуулукту алышы керек. Эгерде сиз желдеткичиңиз керек болгондо гана иштешин кааласаңыз (Pi температурасынын негизинде), биздин Raspberry Pi желдеткич контроллерунун колдонмосун карап чыгыңыз
Raspberry Pi'ни ноутбук аркылуу Интернетке кантип туташтырсам болот?

5 Жооптор Кадимки Ethernet кабелин колдонуу менен Pi'ди компьютердин Ethernet портуна туташтырыңыз. Windows PCдеги "Тармактык туташуулар" бөлүмүнө өтүп, "Зымсыз тармак туташуусун" тандаңыз, чычкандын оң баскычын басып, касиеттерин тандаңыз. Компьютериңизди өчүрүп күйгүзүңүз. Эми сиздин Pi сиздин компьютериңизден IP дарегин алат жана компьютериңиз аркылуу интернетке кире алат
Ноутбугумду биринчи Raspberry Piге кантип туташтырсам болот?

Rapberry Pi'ни ноутбуктун дисплейине туташтыруу үчүн, сиз жөн гана Ethernet кабелин колдонсоңуз болот. Rapberry piнин иш столунун GUI (Графикалык колдонуучу интерфейси) экөөнүн ортосундагы 100Mbps Ethernet байланышын колдонуп, ноутбуктун дисплейи аркылуу көрүүгө болот
Remote Desktop аркылуу жергиликтүү принтерге кантип туташсам болот?
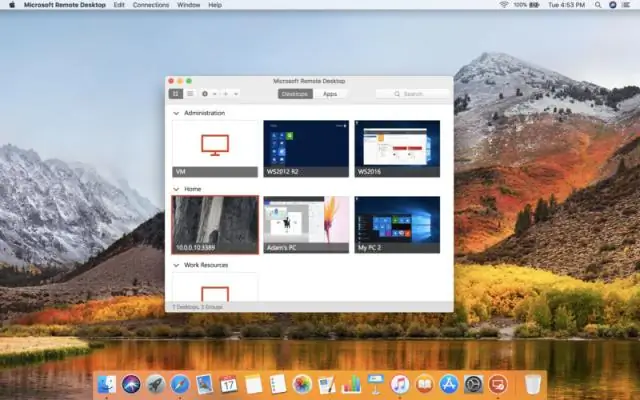
1-кадам – Принтерди жергиликтүү ресурс катары иштетүү Жергиликтүү компьютерде Remote Desktop Connection (RDC) ачыңыз, сиз туташуу үчүн даректи киргизиңиз. Options дегенди басыңыз. Жергиликтүү ресурстар өтмөгүн чыкылдатыңыз. Жергиликтүү түзмөктөр жана ресурстар бөлүмүндөгү Принтерлерге белгини коюңуз
Тармактык принтерге кирүүнү кантип чектөөгө болот?

A. Администратор катары кириңиз. "Менин компьютерим" баскычын эки жолу чыкылдатып, андан кийин принтерлерди тандаңыз. Уруксаттарын өзгөртүүнү каалаган принтерди оң баскыч менен чыкылдатып, касиеттерин тандаңыз. Коопсуздук тэгин чыкылдатып, уруксаттарды тандаңыз. Эми сиз колдонуучуларды/топторду кошуп, аларга тиешелүү артыкчылыктарды бере аласыз. Бүткөндөн кийин OK басыңыз
