
Мазмуну:
2025 Автор: Lynn Donovan | [email protected]. Акыркы өзгөртүү: 2025-01-22 17:32
Негизги Көчүрүү
- басыңыз Көчүрмө бар экенине ынануу үчүн өтмөктү басыңыз Көчүрмө функциясынын принтер .
- Түпнускаларды фидерге (жүзүн өйдө) же айнек айнектин үстүнө (төмөн каратып) салыңыз.
- Баштоо үчүн басыңыз көчүрүү .
- Бүттү.
- Сиз азыр баштасаңыз болот көчүрүү мурунку жумуш басып чыгарып жатканда дагы бир түпнуска.
Мындан тышкары, мен кантип документти Canon принтеримден компьютериме сканерлейм?
Кадамдар
- Canon принтериңиз сканерлей аларын текшериңиз. Принтериңиз "баары бирде" модели болсо, ал сканерлей алат.
- Принтериңизди компьютериңизге туташтырыңыз.
- Зарыл болсо принтериңизди күйгүзүңүз.
- Сканерди ачыңыз.
- Документиңизди сканерге жүзүн ылдый каратып коюңуз.
- Сканердин капкагын жабыңыз.
Кошумча, мен кантип принтерден компьютерге көчүрөм? Басылган кагазды кантип көчүрүп, аны компьютерде сактоо керек
- Сканерди күйгүзүңүз.
- Сканердин капкагын ачып, кагазды сканер төшөгүнө коюңуз.
- "Старт", " "Бардык программалар, " "Аксессуарлар" чыкылдатыңыз жана "Сканер жана Камера устасын" тандаңыз.
- "Сканер" баскычын чыкылдатып, андан кийин "Сканерлөө" тандаңыз жана компьютериңизде документиңиздин санарип көчүрмөсү түзүлөт.
- "Файл", "Сактоо" дегенди тандап, документтин аталышын тандаңыз.
Анан кантип Canon Pixma mg2550s фотокөчүрмөсүн жасайсыз?
Көчүрүү үчүн түпнусканы пластинка айнегине жүктөңүз
- Машинанын күйгүзүлгөнүн текшериңиз.
- A4 же Letter өлчөмүндөгү жөнөкөй кагазды жүктөңүз.
- Түпнуска айнекке жүктөө.
- Түстүү көчүрүү үчүн Түс баскычын же кара жана ак көчүрүү үчүн Кара баскычты басыңыз.
Документти кантип сканерлеп, аны компьютериме жүктөйм?
Кадамдар
- Документти сканериңизге жүзүн ылдый каратып коюңуз.
- Баштоону ачыңыз.
- Факс териңиз жана Start'ка сканерлеңиз.
- Windows Fax and Scan чыкылдатыңыз.
- Жаңы скандоону басыңыз.
- Сканериңиз туура экенин текшериңиз.
- Документтин түрүн тандаңыз.
- Документиңиздин түсүн чечиңиз.
Сунушталууда:
Кантип Canon Pixma mg2460 менен сканерлейм?

Документтерди сканерлөө Нерсени тарелкага коюңуз. Элементтерди жайгаштыруу (Компьютерден сканерлөөдө) IJ Scan Utility программасын баштаңыз. Орнотууларды чыкылдатыңыз, Орнотуулар (Документтерди сканерлөө) диалогун тандаңыз, андан кийин кагаздын өлчөмүн, чечилиштерин ж.б. талапка ылайык орнотуңуз. Орнотуу аяктагандан кийин, OK басыңыз. Документти басыңыз. Скандоо башталат
Zebra принтерине IP дарегин кантип ыйгарсам болот?
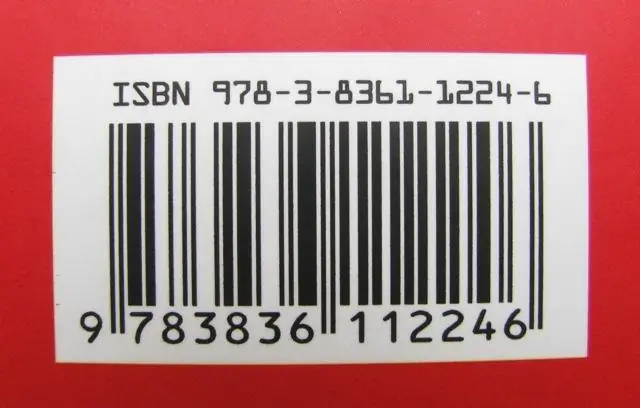
Андан кийин сиз өзгөрткүңүз келген TCP/IP жөндөөсүн көргөнгө чейин Оңго + баскычын басыңыз. IP дареги, Субнет маскасы же Демейки шлюз. Өзгөрткүңүз келген параметрге жеткенде Тандоо баскычын басыңыз. Эми сиз сырсөздү кайра киргизбей туруп, тандалган IP жөндөөсүн өзгөртүү үчүн Оң + же Сол баскычтарын колдоно аласыз
Кантип эки тараптуу көчүрүүгө болот?
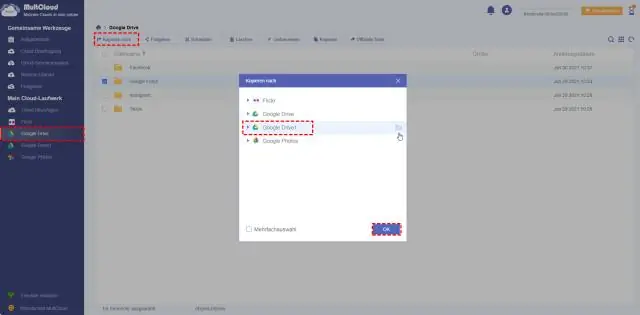
Эки тараптуу көчүрмөнү жасоо үчүн: Кагазды кагаз салгычка салыңыз. Түпнускаңызды сканер айнегине коюңуз (Сканер айнегин колдонууну караңыз). Көчүрүүнү басыңыз. Зарыл болсо, көчүрүү өлчөмүнө, сапатына же жарыктыгына өзгөртүү киргизүү үчүн басыңыз. Кара-ак көчүрмөнү жасоо үчүн Кара Start баскычын басыңыз же түстүү көчүрмөнү жасоо үчүн Start Color басыңыз
Кантип Canon Pixma Pro 100 туташтырсам болот?

WPS туташуу ыкмасы Принтер күйгүзүлгөнүн текшериңиз. Принтердин үстүндөгү [Wi-Fi] баскычын басып, ак кубат лампасы бир жолу өчкөнгө чейин кармап туруңуз, андан кийин аны коё бериңиз. Wi-Fi баскычы көк түстө күйө баштаганын текшериңиз, андан кийин кирүү чекитиңизге өтүп, 2 мүнөттүн ичинде [WPS] баскычын басыңыз
Canon mx922 принтерине кагазды кайда саласыз?

Кадамдар Кагаздын четтерин тегиздөө. Төмөнкү кагаз салгычты (кассетаны) тартыңыз. Ачуу үчүн кагаз багыттоочуларды (A) жана (B) жылдырыңыз (төмөндөгү 4-кадам сүрөтүн караңыз). Кагаз үймөгүн кагаз салгычтын ортосуна басып чыгаруу жагын ылдый каратып коюңуз (3). Алдыңкы кагаз багыттоочуну (A) кагаз үймөгү менен тегиздеңиз (6-кадамдагы сүрөттү караңыз)
