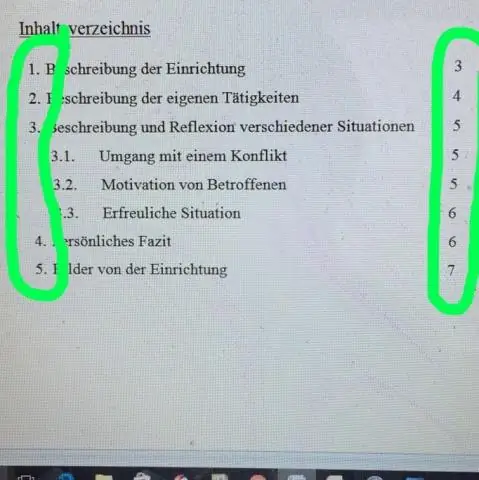
2025 Автор: Lynn Donovan | [email protected]. Акыркы өзгөртүү: 2025-01-22 17:32
Чек аралар жана көлөкөлөтүү диалог кутусунун Shading өтмөгү. From түстөр көрсөтүлгөндө, колдонгуңуз келгенди тандаңыз. (Эгер сиз тандагыңыз келсе көбүрөөк түстөр , басыңыз Көбүрөөк Түстөр баскычы.) OK басыңыз.
Мындан тышкары, Word'те көлөкө түстү кантип кошо аласыз?
Танда сөз же сиз колдонгуңуз келген абзац көлөкө түшүрүү чейин. Башкы кошумча барагында, Абзац тобунда жанындагы жебени басыңыз Көлөкө түшүрүү . Тема астында Түстөр , басыңыз түс сиз колдонгуңуз келген көлөкө сиздин тандооңуз.
Кошумчалай кетсек, тексттеги бөлүү түсүн кантип өзгөртүүгө болот? Биринчиден, "Үй" өтмөгүндө жана " Шрифт ” тобу, ылдый түшүүчү баскычты чыкылдатыңыз “ Тексттин түсүн бөлүп көрсөтүү ” буйругу. Тандоо а түс сен каалаганга өзгөртүү баары түстөрдү бөлүп көрсөтүү . Мисалы, биз бул жерде "Ачык жашыл" тандайбыз. Андан кийин "Ctrl + H" баскычын басып, "Табу жана алмаштыруу ” диалог терезеси.
Ошо сыяктуу эле, кимдир бирөө суроо бериши мүмкүн: Word программасында өзгөчөлөнгөн түстү кантип өзгөртүү керек?
Бул кадамдарды аткарыңыз: колдонуу Баса белгилөө аныктоо үчүн курал түс сиз "кийин" катары каалайсыз түс ; сен каалаган адам өзгөртүү чейин. (Оң жагындагы ачылуучу жебени басыңыз Баса белгилөө курал жана тандоо the түс кааласаңыз.) көрсөтүү үчүн Ctrl+H басыңыз алмаштыруу табуунун өтмөгү жана алмаштыруу диалог кутусу.
Word'те чектерди жана көлөкөлөрдү кантип жасайсыз?
Word 2016дагы Чектерди жана Көлөкөлүү диалог кутусун кантип колдонуу керек
- Башкы өтмөктү чыкылдатыңыз.
- Абзац тобунда Чек аралары менюсун көрсөтүү үчүн Чек ара баскычынын жанындагы үч бурчтукту басыңыз.
- Чек ара жана көлөкөлөтүү буйругун тандаңыз. Бул жерде көрсөтүлгөндөй, Чек ара жана көлөкөлөтүү диалог кутусу пайда болот. Чек ара жана көлөкө диалог кутусу.
Сунушталууда:
Кантип көбүрөөк электр розеткаларын кошууга болот?

Схеманы изоляциялаңыз жана учурдагы розетка өлүп калганын эки жолу текшерүү үчүн чыңалууну текшергичти колдонуңуз. Жаңы розетканын капталын бурап, кабелди монтаждоо кутучасына резина ромб аркылуу киргизиңиз жана анын өзөктөрүн алдыңкы пластинка терминалдарына туташтырыңыз. Кабелди кесип, учурдагы розеткадан да ушундай кылыңыз
Photoshopто түстөрдү кантип жакшыртсам болот?
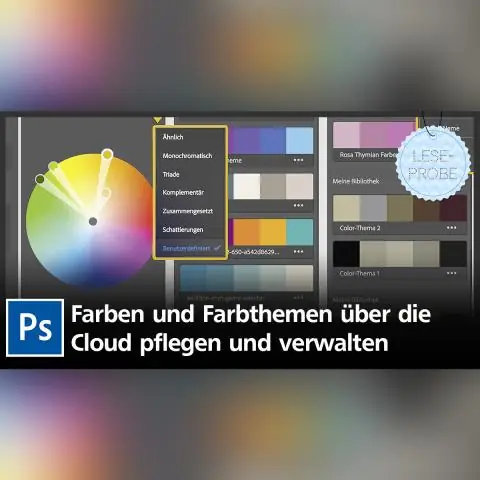
Сиз ал жердеги түстүн өңүн, каныккандыгын жана ачыктыгын орното аласыз. Өркүндөтүү > Түстү тууралоо > Түстү алмаштырууну тандаңыз. Сүрөттүн эскизинин астындагы дисплей опциясын тандаңыз: Түс тандоо баскычын чыкылдатыңыз, андан кийин сүрөттө же алдын ала көрүү кутучасында өзгөрткүңүз келген түстү басыңыз
Bootstrap ичиндеги түстөрдү кантип өзгөртүүгө болот?
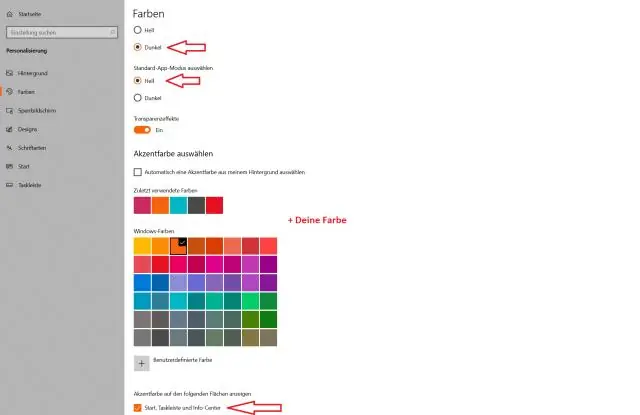
Сиз cdn файлындагы түстү өзгөртө албайсыз. Bootstrap файлын жүктөп алыңыз. Bootstrap издөө. css файлы. бул (bootstrsap. css) файлын ачып, "негизги" деп издеңиз. аны каалаган түскө өзгөртүңүз
Microsoft Word'те көбүрөөк шаблондорду кантип алууга болот?
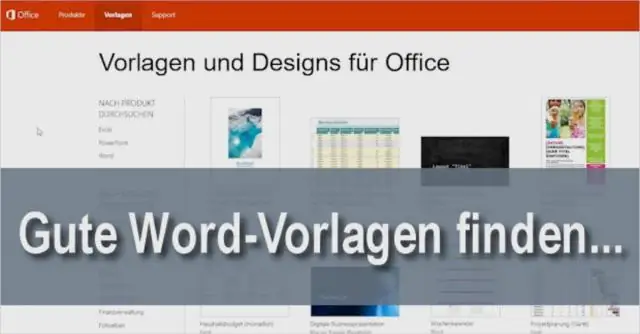
Microsoft Word үлгүсүн кантип өзгөртүү керек Эгер сиз документти сактоонун кадимки жол-жоболорун аткарсаңыз (жана бул жерден аткарсаңыз), Файл > Башкача сактоо > Компьютер > Серептөө тандайсыз. Киргизүү кутучасындагы Тип катары сактоонун жанындагы ылдый жебени чыкылдатып, Word шаблону (*. Калып катары сакталгандан кийин файлды жабыңыз) дегенди унутпаңыз
Мен Android үчүн көбүрөөк сактагыч сатып алсам болобу?

Көбүрөөк сактоо мейкиндигин алуу Сиз 256 ГБ чейин microSD эстутум карталарын ала аласыз – бул бардыгын сактоо үчүн жетиштүү болушу керек. Android телефондорунда сүрөттөрдү, видеолорду жана башка медиа файлдарды MicroSD картаңызга сактап, телефондоруңуздун колдонмолор үчүн "ички" сактагычын калтырсаңыз болот
