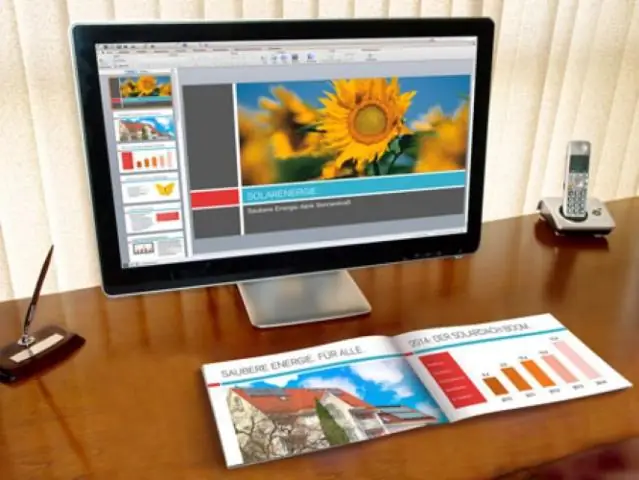
Мазмуну:
2025 Автор: Lynn Donovan | [email protected]. Акыркы өзгөртүү: 2025-01-22 17:32
"Формат" жана "Барак" баскычтарын чыкылдатыңыз ачык диалог терезеси. "Барак" өтмөгүн чыкылдатып, "Пейзажды" тандап, "OK" баскычын чыкылдатыңыз. "Файл" жана "Басып чыгаруу" баскычтарын чыкылдатыңыз, андан кийин "Беттин жайгашуусу" өтмөгүн тандаңыз. чыкылдатыңыз " Брошюра " баскычын басыңыз, "Беттин капталдары" ачылуучу тизмеден "Арткы беттер/Сол беттер" дегенди тандаңыз жана сол жак беттерин басып чыгаруу үчүн "Басып чыгаруу" баскычын басыңыз.
Демек, брошюра басып чыгаруунун туура жолу кандай?
Кадамдар
- Брошюраңызды Microsoft Word менен ачыңыз. Брошюраңыздын шаблону катары кызмат кылган Worddocumentди эки жолу чыкылдатыңыз.
- Файлды басыңыз.
- Басып чыгарууну басыңыз.
- Принтерди тандаңыз.
- Эки тараптуу басып чыгарууну орнотуңуз.
- Кагаздын багытын өзгөртүңүз.
- Басып чыгарууну басыңыз.
Ошо сыяктуу эле, басмаканада брошюраны кантип басып чыгарасың? Publisher аркылуу брошюра басып чыгарыңыз
- Брошюра шаблонуңуздан Файл > Басып чыгарууну басыңыз.
- Туура принтерди тандаңыз.
- Орнотуулар астынан, бир баракка бир баракты басып чыгарып жатканыңызды, туура кагаз өлчөмүн тандап алганыңызды жана кагаздын эки жагында басып чыгарып жатканыңызды текшериңиз.
- Экрандын жогору жагындагы Басып чыгаруу баскычын басыңыз.
Ушундай жол менен брошюраны эки бетке кантип басып чыгарууга болот?
Параметрлерди кайра басыңыз. Ичинде Барактар бөлүмү Принтер Параметрлер диалог кутусунан тандаңыз Брошюра жана Солго бет . үчүн OK баскычын эки жолу басыңыз басып чыгаруу экинчи тараптар. Эгер сенин принтер болот эки жолу басып чыгаруу - тараптуу , Сол үчүн белгилөө кутучаларын чыкылдатыңыз барактар , Туура барактар , жана Брошюра , жана ал ушуларды гана кылбастан, бирок collatetoo керек.
Кантип эки тараптуу басып чыгарам?
Принтериңиз дуплекстүү басып чыгарууну колдойбу же жокпу билүү үчүн принтериңиздин нускамасын текшерип же принтерди чыгаруучуга кайрылсаңыз болот, же төмөндөгүлөрдү кылсаңыз болот:
- Файл өтмөктү чыкылдатыңыз.
- Басып чыгарууну басыңыз.
- Орнотуулар астынан Бир тараптуу басып чыгарууну басыңыз. Эки тарапка басып чыгаруу жеткиликтүү болсо, принтериңиз дуплекстүү басып чыгаруу үчүн орнотулган.
Сунушталууда:
Брошюраны кантип басып чыгарасыз жана бүктөйсүз?
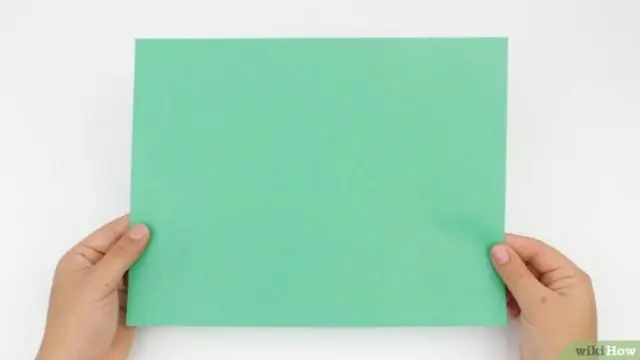
Кадамдар Microsoft Word программасында брошюраңызды ачыңыз. Брошюраңыздын үлгүсү катары кызмат кылган Word документин эки жолу басыңыз. Файлды басыңыз. Басып чыгарууну басыңыз. Принтерди тандаңыз. Эки тараптуу басып чыгарууну орнотуңуз. Кагаздын багытын өзгөртүңүз. Басып чыгарууну басыңыз
Группа боюнча жана бөлүү боюнча кандай айырма бар?
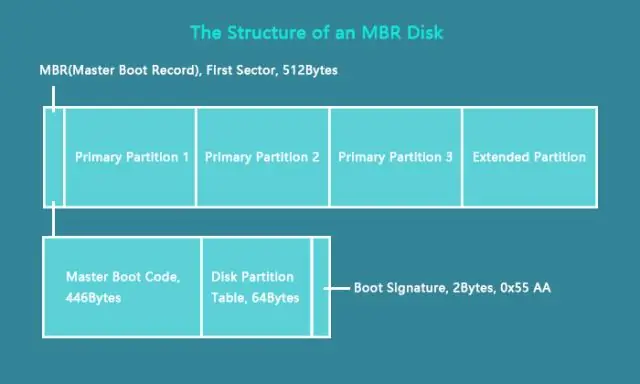
Адатта, топ кайтарылган саптардын санын кыскартып, аларды жылдырып, ар бир сап үчүн орточо же суммаларды эсептеп чыгарат. тарабынан бөлүү кайтарылган саптардын санына таасир этпейт, бирок ал терезенин функциясынын натыйжасын эсептөө ыкмасын өзгөртөт
Профессионалдуу брошюраны кантип жасайсыз?

БРОШЮРАНЫ КАНТИП ЖАСОО КЕРЕК 1-кадам: Кызыктуу сүрөттөрдү жана графиканы кошуңуз. Бардык жакшы брошюралар визуалдык элементтерди камтыйт. 2-кадам: Толук канды колдонуңуз. Көпчүлүк принтерлер кагаздын четине чейин басып чыгара алышпайт. 3-кадам: Текстиңизди кошуңуз. 4-кадам: түстү кошуу. 5-кадам: Туура өлчөмдү тандаңыз
Кантип Word боюнча үгүт баракчасын жасайсыз?
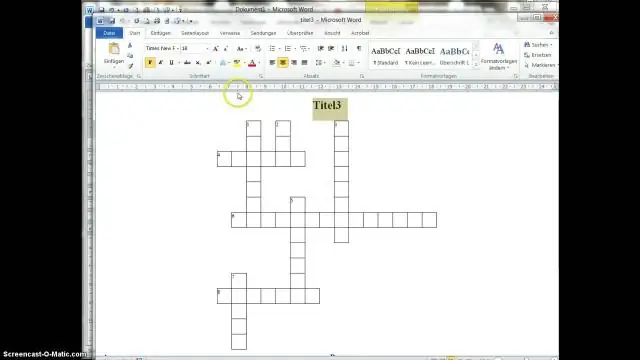
Insert Tab Word'ду колдонуу нөлдөн баштап баракча түзүүнү жеңилдетет. Кыстаруу өтмөгүндө текстиңиз үчүн форманы баннерге же башка фонго чыгаруу үчүн "Формалар" менюсунан тандаңыз. Тексттин бөлүктөрүн, анын ичинде каптал тилкелерин көрсөтүүнүн графикалык жактан жагымдуу жолдору үчүн "Текст кутусун" тандаңыз
Libre Office Open Office менен бирдейби?
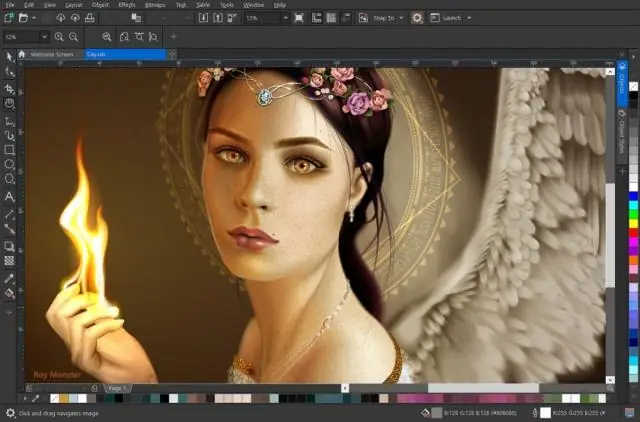
LibreOffice: LibreOffice бул The DocumentFoundation тарабынан иштелип чыккан акысыз жана ачык булактуу кеңсе топтому. OpenOffice: Apache OpenOffice (AOO) бул ачык булактуу кеңсе өндүрүмдүүлүгүнүн программалык комплекси
