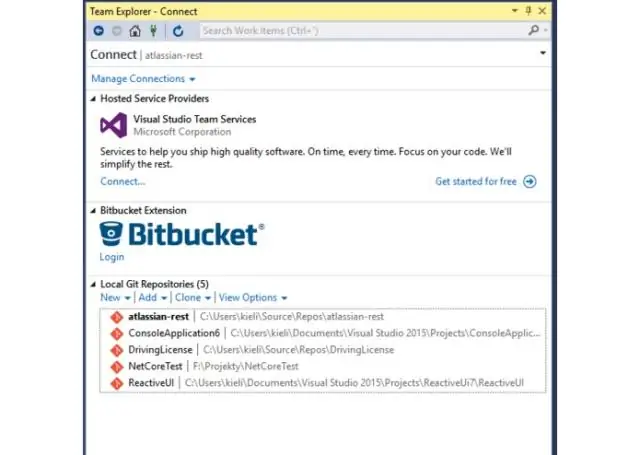
Мазмуну:
2025 Автор: Lynn Donovan | [email protected]. Акыркы өзгөртүү: 2025-01-22 17:32
кошуу Bitbucket Extension чейин Visual Studio
Куралдар > бөлүмүнө өтүңүз Кеңейтүүлөр жана Жаңыртуулар > издөө bitbucket кеңейтүү онлайн өтмөгүндө. Жүктөп алуу жана орнотуу the узартуу . Сиз кайра баштоо керек Visual Studio муну орноткондон кийин. vsix файлы.
Анда GitHub'та Visual Studio кодун кантип колдоном?
Кадамдар:
- Жергиликтүү файл тутумунда каталог түзүңүз.
- Githubда репо түзүү.
- Githubда "Клондоо же жүктөө" клонун тандаңыз, шилтемени көчүрүңүз.
- Visual Studio Code бөлүмүндө Файл -> Иш мейкиндигине папканы кошуу -> Жаңы түзүлгөн каталогду тандаңыз.
- Терминал терезесин тандаңыз.
- Терезеде, териңиз:
Ошо сыяктуу эле, bitbucket эмне үчүн колдонулат? Bitbucket бул булак коду жана өнүктүрүү долбоорлору үчүн Atlassianга таандык веб-негизделген версияны башкаруу репозиторийинин хостинг кызматы. колдонуу же Mercurial (2020-жылдын 1-июнуна чейин ишке киргизилгенден бери) же Git (2011-жылдын октябрынан бери) кайра карап чыгууну башкаруу тутумдары. Bitbucket коммерциялык пландарды жана акысыз эсептерди сунуштайт.
Демек, GitHub менен Bitbucketтин ортосунда кандай айырма бар?
Эгер сиз аны эң негизги жана негизги нерсеге чейин кайнатсаңыз GitHub жана Bitbucket ортосундагы айырма , бул: GitHub коомдук коддун тегерегинде багытталган, жана Bitbucket жеке үчүн. Негизинен, GitHub зор ачык булак коомчулукка ээ, жана Bitbucket көбүнчө ишкана жана бизнес колдонуучулары бар.
Visual Studio'до бит букет репозиторийин кантип клондосом болот?
Ар бир сервердин өзүнүн уникалдуулугу бар репозиторий URL.
TFS, GIT, BitBucket ж.
- 1-кадам: Visual Studio 2019 ачыңыз. Windows иш тактаңыздагы Баштоо менюсуна өтүп, Visual studio 2019 деп териңиз; аны ач.
- 2-кадам: Клондоо жана текшерүү коду.
- 3-кадам: Репозиторийдин жайгашкан жерин жана жолун орнотуңуз.
- 4-кадам: Каттоо эсебиңизге кириңиз.
Сунушталууда:
UiPath кеңейтүүсүн кантип иштетем?

Аны иштетүү үчүн: Капталдагы навигация тилкесин басыңыз > Орнотуулар. Орнотуулар барагы көрсөтүлөт. Кеңейтүүлөр өтмөгүнөн UiPath кеңейтүүсүнө өтүңүз. UiPath Кеңейтүүсүнүн астынан Файлдын URL даректерине кирүүгө уруксат берүү кутучасын белгилеңиз
Chrome WhatFont кеңейтүүсүн кантип колдоном?

Жөн гана WhatFont кеңейтүү сөлөкөтүн чыкылдатып, курсорду бир сөзгө багыттаңыз. астынан шрифттин атын дароо көрөсүз. Бул супер-тез. Каалаганча ариптерди тез аныктоо үчүн курсорду веб-баракчанын айланасына сүйрөңүз
BlazeMeter кеңейтүүсүн Chrome'го кантип кошсом болот?
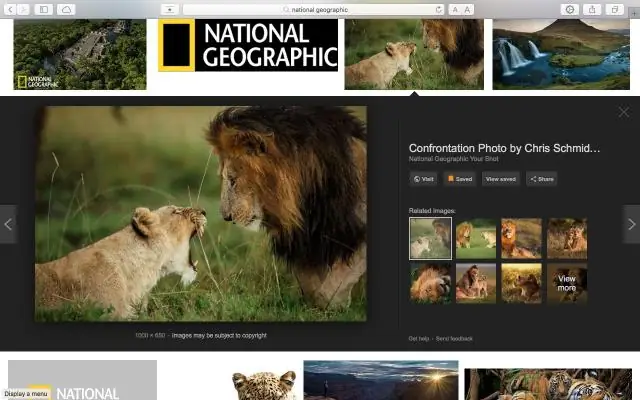
BlazeMeter Chrome жазгычты кантип колдоно баштасам болот? Жаңы өтмөк ачыңыз. Желе дүкөнүн басыңыз. BlazeMeter издөө. Плагинди басып, жогорку оң бурчтагы "Chrome'го кошуу" баскычын чыкылдатыңыз
LastPass кеңейтүүсүн Internet Explorerге кантип кошсом болот?
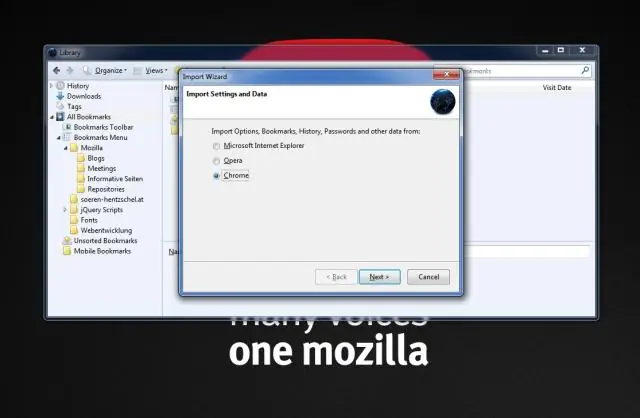
Internet Explorer – Биринчиден, сиз үчүнчү тараптын кеңейтүүлөрүнө уруксатты иштетишиңиз керек, андан соң Акыркы өтүүнү иштетиңиз: Куралдар > Интернет параметрлери > Өркүндөтүлгөн > «Каралоо» бөлүмүнө өтүңүз > Үчүнчү тараптын браузер кеңейтүүлөрүн иштетүү > Колдонуу > OK. Куралдар > Кошумчаларды башкаруу > LastPass куралдар панели> Иштетүү
Linux'та git кеңейтүүсүн кантип иштетем?
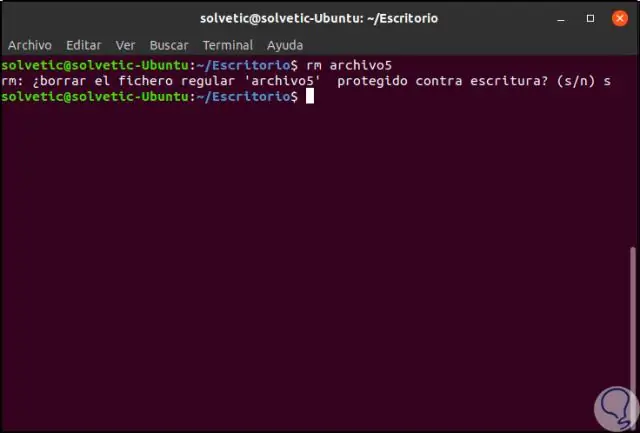
Орнотуу git орнотуу: sudo apt орнотуу git. git текшерүү: git --version. mergetool kdiff3 орнотуу: sudo apt орнотуу kdiff3. текшерүү Kdiff3: kdiff3 --version. GitExtensions орнотуу. Linux үчүн акыркы туруктуу GitExtensions жүктөп алыңыз. GitExtensions баштаңыз. GitExtensions конфигурациялоо
