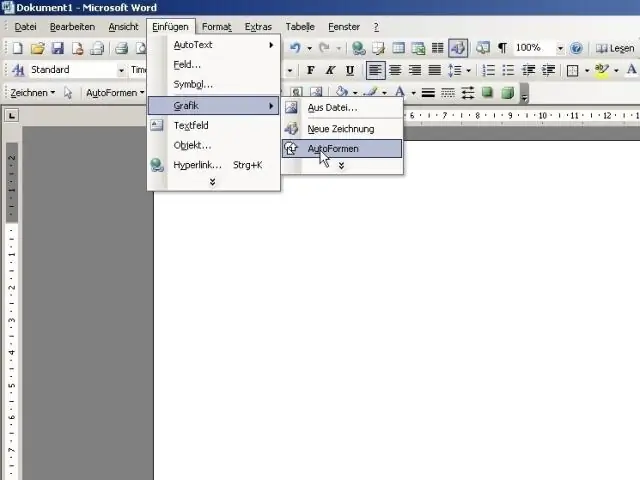
Мазмуну:
2025 Автор: Lynn Donovan | [email protected]. Акыркы өзгөртүү: 2025-01-22 17:32
Жооп
- Ач Сөз сиз каалаган документ бир нече Барактарды басып чыгаруу үчүн барак үчүн.
- Көчүрмөлөр жана опциясын басыңыз Барактар Ошентип, ылдый түшүүчү меню пайда болот.
- Макет опциясын тандаңыз.
- жанындагы ачылуучу менюну чыкылдатыңыз сөздөр Барактар барак үчүн.
- санын тандаңыз Барактар сиз каалаган барак боюнча басып чыгаруу ачылуучу менюну түзүңүз.
Буга байланыштуу, кантип бир нече барактарга чоң тамга басып чыгарсам болот?
Windows'до бир нече бетке чоң сүрөттү кантип оңой басып чыгаруу керек
- Paintте басып чыгаргыңыз келген сүрөттү ачыңыз.
- Төмөнкүлөрдү тандаңыз: Басып чыгаруу -> Баракты орнотуу (Vista жана 7) же Файл -> Баракты орнотуу (XPде)
- Масштабдоо астынан Тийиштүү дегенди тандап, жөндөөнү "2ден 2ге чейин барактар" сыяктуу бир нерсеге өзгөртүңүз
- OK басыңыз.
- Сүрөттү Paint'тен басып чыгарып, "Бардык барактар" дегенди тандаңыз.
Ошондой эле, Word программасында сүрөттү бир нече бетке кантип бөлсөм болот? Танда сүрөт жана аны көчүрүү үчүн "Ctrl-C" баскычтарын басыңыз. Экинчи барактын жогору жагын чыкылдатып, ошол жерге көчүрмөсүн коюу үчүн "Ctrl-V" баскычтарын басыңыз. Эгерде сызгыч көрүнбөсө, "Көрүү" менюсун чыкылдатып, "Сызгыч" кутучасын басыңыз. Ар биринин карама-каршы жарымын кесип сүрөт.
Ошондой эле билесизби, Word программасында плакаттын өлчөмүн кантип басып чыгарам?
Чечим а өлчөмү сенин үчүн плакат . Microsoftто бош документти ачыңыз Сөз анан тандаңыз " Өлчөмү "Барактардын макети" менюсунан (айрым версияларда "Файл", андан кийин "Барактарды орнотуу"). плакат өлчөмү.
Windows 10дун бир нече бетине чоң сүрөттү кантип басып чыгарсам болот?
Windows 10до Paint аркылуу бир нече беттерге чоң сүрөттү кантип басып чыгаруу керек
- Баштоо менюсуна өтүңүз.
- Paint'те Файлды, анан Ачууну басыңыз.
- Басып чыгаргыңыз келген сүрөттү карап чыгыңыз жана аны ачыңыз же сүрөттү Paint'ке чаптаңыз.
- Файлды кайра басыңыз.
- Масштабдоо астынан Тийиштүү тандаңыз.
- OK басыңыз.
Сунушталууда:
Кантип бир GoDaddy сайтында бир нече веб-сайттарды жайгаштырам?
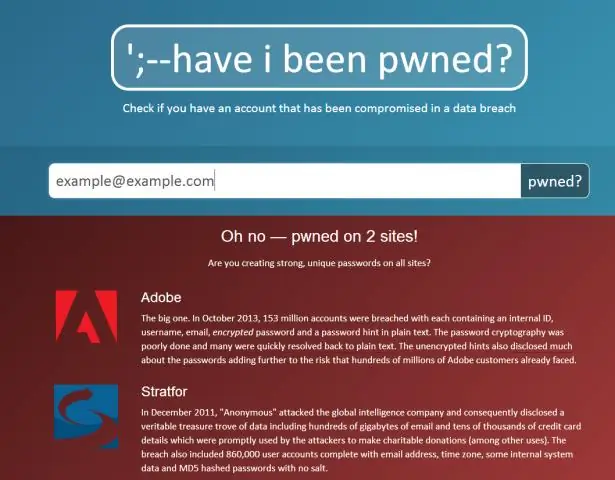
Хостинг эсебиңизде бир нече веб-сайтты жайгаштыруу үчүн, сиз керек: Хостинг эсебиңизге домен атын кошуп, анын веб-сайты үчүн папканы тандаңыз. Домендик аталыштын веб-сайтынын файлдарын сиз тандаган папкага жүктөңүз. Домендик аталыштын DNS'ин хостинг эсебиңизге багыттаңыз
Кантип Google Барактарындагы бир мамычанын астына бир нече тилке жасай алам?

Google Барактарындагы бир нече тилкелерди бир мамычага бириктириңиз D2 уячасына формуланы киргизиңиз: =CONCATENATE(B2,' ',C2) Enter баскычын басыңыз жана кичинекей “+” белгисин чыкылдатып, сүйрөп, формуланы мамычанын башка уячаларына ылдый сүйрөңүз. уячанын ылдыйкы оң жагындагы сөлөкөт
Бир эле учурда бир нече текст файлдарын кантип издей алам?
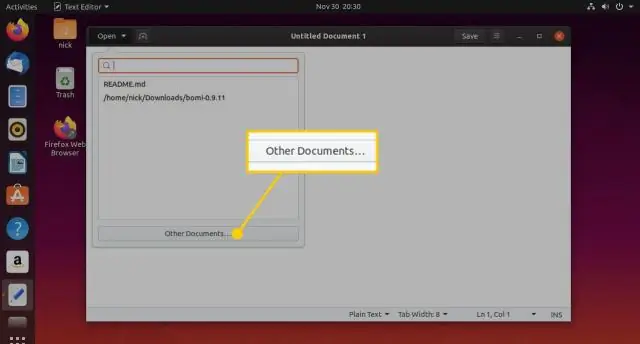
Издөө > Файлдардан табууга өтүңүз (клавиатурага көз каранды болгон үчүн Ctrl+Shift+F) жана төмөнкүлөрдү киргизиңиз: Эмнени табуу = (test1|test2) Чыпкалар = *. txt. Каталог = Издегиңиз келген каталогдун жолун киргизиңиз. Учурдагы документти аткарууну текшерсеңиз болот. толтурула турган учурдагы файлдын жолунун болушу. Издөө режими = Регулярдуу туюнтма
Кантип бир нече конверттерди басып чыгарам?

Бир документтеги бир нече конверт лентадагы Почталар кошумча барагын көрсөтөт. Түзүү тобундагы Конверттер куралын басыңыз. Конвертиңиз кандай болушу керектигин аныктоо үчүн диалог кутучасындагы башкаруу элементтерин колдонуңуз. Бүткөндөн кийин, Документке кошуу баскычын чыкылдатыңыз. Лентадагы Беттин макети (Word 2016дагы макет) өтмөгүн көрсөтүңүз
Word'те бир тамганы кантип өзгөртүүгө болот?
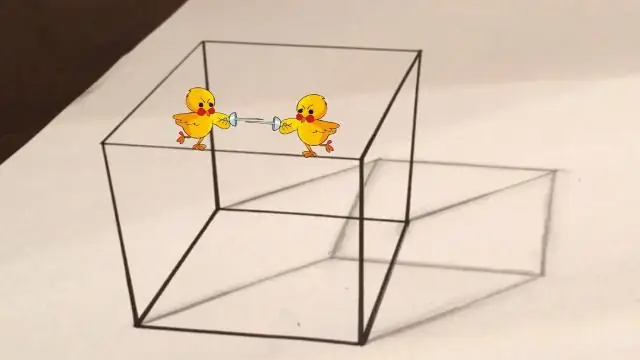
Текстти табуу жана алмаштыруу Башкы > Алмаштырууга өтүңүз же Ctrl+H басыңыз. Издөө кутусуна тапкыңыз келген сөздү же сөз айкашын киргизиңиз. Алмаштыруу кутусуна жаңы текстиңизди киргизиңиз. Жаңыртууну каалаган сөзүңүзгө жеткенге чейин Кийинкини табуу тандаңыз. Алмаштырууну тандаңыз. Бардык инстанцияларды бир убакта жаңыртуу үчүн Баарын алмаштырууну тандаңыз
