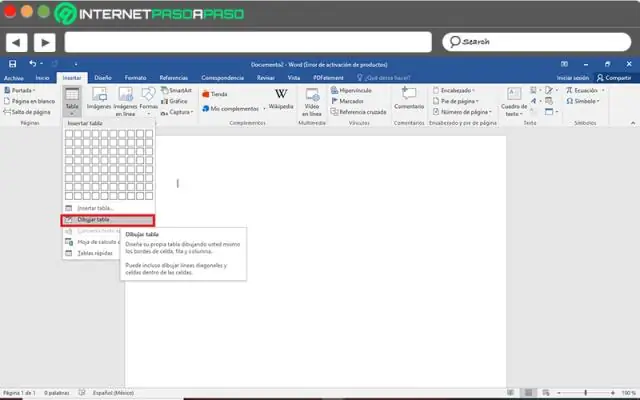
2025 Автор: Lynn Donovan | [email protected]. Акыркы өзгөртүү: 2025-01-22 17:32
Карта шаблону үчүн Сөз
Кирүү үчүн Microsoft Word'те калыптар , "Файл" тандаңыз, андан кийин "Жаңы" баскычын басыңыз. Сиз тизмесин көрөсүз үчүн шаблондор ар кандай долбоорлор. аркылуу карап чыгуу шаблондор "Саламдашуу Карталар "опция.
Демек, Word'те картанын шаблонун кантип алууга болот?
Microsoftту ишке киргизиңиз Сөз колдонмо жана жаңы документ түзүү. Файл > Жаңы чыкылдатыңыз. Же болбосо, сиз Microsoft Office Online кире аласыз " Шаблондор " веб-баракчасын ачып, "Саламдашуу" бөлүмүнөн дизайнды тандаңыз Карталар " категориясы (Ресурстардагы шилтемени караңыз). Бул файлды иш тактаңызга кошуу үчүн "Азыр жүктөө" баскычын басыңыз.
Word картанын шаблону барбы? Карта шаблону үчүн Сөз Кирүү үчүн шаблондор Microsoftто Сөз , "Файлды" тандап, "Жаңы" баскычын басыңыз. Сиз тизмесин көрөсүз шаблондор ар кандай долбоорлор үчүн. аркылуу карап чыгуу шаблондор "Саламдашуу Карталар " опциясы. Бул учурда, сиз текстиңизди толтуруп, сүрөттөрдү кошуп, анын ичинде иштей аласыз шаблон дизайн.
Кошумча, кантип Microsoft Word боюнча визиттик картаны жасоого болот?
Open Microsoft Word , "Файл" өтмөгүнө өтүп, андан кийин сол жактагы панелден "Жаңы" тандаңыз. Терезенин жогору жагындагы издөө тилкесинде " Визиттик карталар .” Калыптардын чоң тандоосу пайда болот. китепканасы аркылуу сыдырыңыз визиттик карта калыптарды жана сизге эң жакканын тандаңыз.
Word'те жарым бүктөлгөн программаны кантип түзүүгө болот?
Тасмадагы "Барактын макети" өтмөктү чыкылдатыңыз. Барактын орнотуу бөлүмүндө "Ориентацияны" тандаңыз. "Портретти" тандаңыз жасоо горизонталдуу бүктөм брошюра же вертикал үчүн "Пейзаж" бүктөм брошюра. Барактын орнотуу бөлүмүндө "Өлчөмдү" чыкылдатып, 8 ½ дюйм х 11 дюймдук "Кат" өлчөмүн тандаңыз.
Сунушталууда:
Segoe UI эмодзисин кантип алууга болот?

Метод 2: Бардык Windows версиялары Кабарыңызды түзүп жатканда Кыстаруу кошумча барагын тандаңыз. Белги баскычын чыкылдатыңыз (оң жактагы) жана тандаңыз: Көбүрөөк символдор… Арипиңизди төмөнкүгө коюңуз: Segoe UI Эмодзи. Бул шрифттеги бардык символдор чындыгында эмодзилер эмес. Кыстаргыңыз келген эмодзилерди тандап, Кыстаруу баскычын басыңыз
Microsoft Word'те бош брошюранын шаблонун кантип алууга болот?
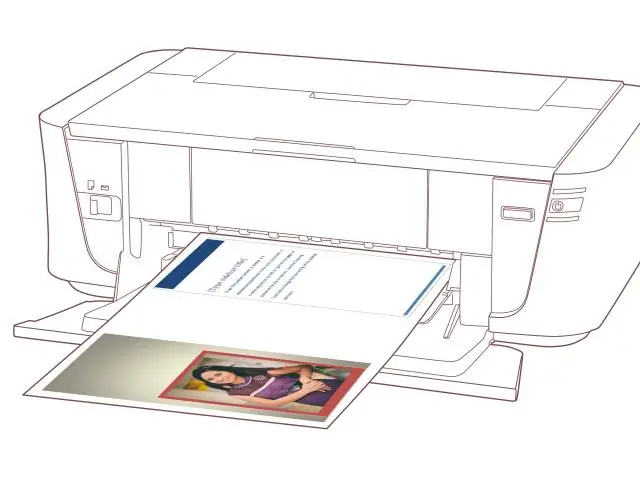
Open Word 2016 жооп бериңиз жана жаңы BlankDocument түзүңүз. File > Page Setup тандаңыз. Барактын A4 жана Пейзаж болуп коюлганын текшерип, Ok баскычын басыңыз. "Макетинг" өтмөгүнөн Чектерди тандап, NarrowMargins тандаңыз. Макет өтмөгүндө Мамычаларды тандап, 3 Columns тандаңыз. Мазмунуңузду брошюрага кошуңуз жана сиз даярсыз
Google Документтерде флайердин шаблонун кантип жасасам болот?
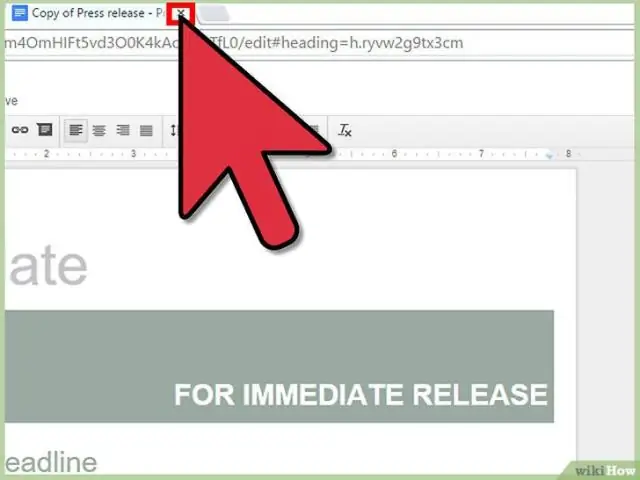
Үлгүлөрдү ачуу үчүн: Биринчиден, Google Drive каттоо эсебиңизге кирип, Документтерге кириңиз. Эгер сиз кирбесеңиз, суралганда электрондук почта дарегиңизди жана сырсөзүңүздү киргизиңиз. Сол тараптагы менюнун жогору жагындагы ЖАҢЫ баскычты чыкылдатыңыз, Google Документтерге сыдырып, анын оң жагындагы '>' баскычын басыңыз. Үлгүдөн тандаңыз. Flyers үчүн:
Microsoft Word'те көбүрөөк шаблондорду кантип алууга болот?
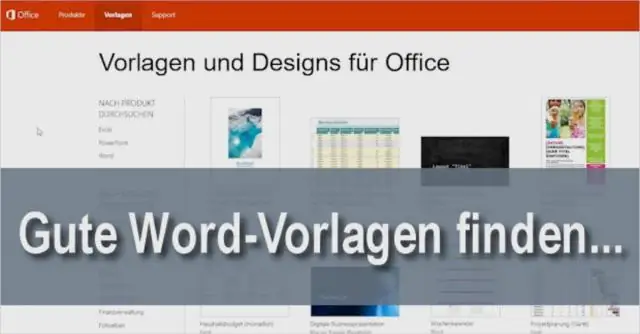
Microsoft Word үлгүсүн кантип өзгөртүү керек Эгер сиз документти сактоонун кадимки жол-жоболорун аткарсаңыз (жана бул жерден аткарсаңыз), Файл > Башкача сактоо > Компьютер > Серептөө тандайсыз. Киргизүү кутучасындагы Тип катары сактоонун жанындагы ылдый жебени чыкылдатып, Word шаблону (*. Калып катары сакталгандан кийин файлды жабыңыз) дегенди унутпаңыз
Microsoft Word'те бекер шрифттерди кантип алууга болот?

Арип кошуу Шрифт файлдарын жүктөп алыңыз. Эгерде шрифт файлдары zipланган болсо, аларды.zip папкасын оң баскыч менен чыкылдатып, андан кийин Чыгарууну чыкылдатыңыз. Каалаган шрифттерди оң баскыч менен чыкылдатып, Орнотууну басыңыз. Эгер сизден программага компьютериңизге өзгөртүүлөрдү киргизүүгө уруксат берүү сунушталса жана шрифттин булагына ишенсеңиз, Ооба баскычын басыңыз
