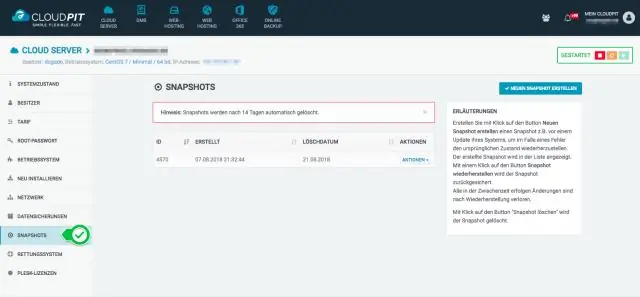
2025 Автор: Lynn Donovan | [email protected]. Акыркы өзгөртүү: 2025-01-22 17:32
- Баруу Сүрөттөр ичиндеги бет Google Булут Консол.
- атын табыңыз сүрөт сен кааласаң калыбына келтирүү .
- VM инстанциялары барагына өтүңүз.
- Каалаган инстанциянын атын чыкылдатыңыз калыбына келтирүү сиздин жүктөлбөгөн дискиңиз.
- Мисал чоо-жайы барагынын жогору жагындагы Түзөтүүнү чыкылдатыңыз.
- Кошумча дисктердин астынан Жаңы дискти кошуу чыкылдатыңыз.
Андан тышкары, мен кантип VMди снапшоттон калыбына келтирем?
Виртуалдык машинаны көз ирмемде абалга келтириңиз
- Виртуалдык машина > Сүрөттөрдү тандаңыз.
- Калыбына келтирүү үчүн сүрөттү тандаңыз.
- Калыбына келтирүү баскычын басыңыз.
- Виртуалдык машинаны тандалган көз ирмемдик абалга калыбына келтирүүдөн мурун учурдагы абалдын сүрөтүн сактоо үчүн Сактоо баскычын басыңыз же сүрөттү сактабаңыз.
Ошондой эле суроо берилиши мүмкүн, сүрөттөр кантип иштейт? А сүрөт сиз алган учурда виртуалдык машинанын бүт абалын тартат сүрөт . Виртуалдык машиналардын командасында, а сүрөт жигердүү виртуалдык машинанын гана абалын сактайт сүрөт , сиз бул нерселердин бардыгын сиз алган убактагы абалына кайтарасыз сүрөт.
Ошондой эле билүү үчүн, мен GCP сүрөтүн кантип түзөм?
[ZONE] - бул сиздин инстанцияңыз жана дискиңиз жайгашкан аймак. [DISK_NAME] - сиз каалаган зоналык туруктуу дисктин аты сүрөттү түзүү.
- Google Cloud Console'догу "Снапшот түзүү" барагына өтүңүз.
- Сүрөттүн атын киргизиңиз.
- Кааласаңыз, сүрөттүн сүрөттөмөсүн киргизиңиз.
Снапшот менен клондун ортосунда кандай айырма бар?
А клондоо учурдагы виртуалдык машинанын көчүрмөсү. А сүрөт виртуалдык машинанын диск файлынын берилген убакыттын көчүрмөсү. Сүрөттөр виртуалдык диск үчүн өзгөртүү журналын камсыз кылуу жана ката же система катасы пайда болгондо, белгилүү бир учурда VM калыбына келтирүү үчүн колдонулат.
Сунушталууда:
Postgres маалымат базасын кантип калыбына келтирем жана калыбына келтирем?

Эгерде сиз pg_dump аркылуу камдык көчүрмөнү түзсөңүз, аны төмөнкү жол менен оңой калыбына келтирсеңиз болот: Буйрук сабынын терезесин ачыңыз. Postgres бин папкасына өтүңүз. Мисалы: cd 'C:ProgramFilesPostgreSQL9.5in' маалымат базасын калыбына келтирүү үчүн буйрукту киргизиңиз. Сиздин postgres колдонуучунун сырсөзүн териңиз. Калыбына келтирүү процессин текшерүү
Windows 10дун мурунку версиясына кантип калыбына келтирем?
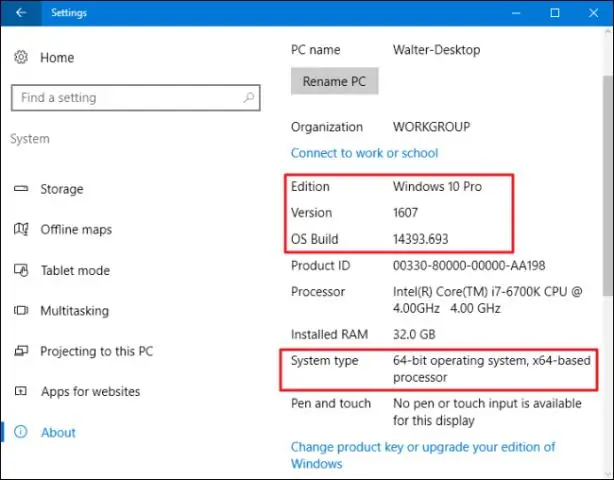
Windows 10 Open File Explorerде файлдардын мурунку версияларын кантип калыбына келтирсе болот. Мурунку версиясын калыбына келтиргиңиз келген файлга же папкага өтүңүз. Папканы оң баскыч менен чыкылдатып, контексттик менюдан Мурунку версияларды тандаңыз. "Файл версиялары" тизмесинен калыбына келтиргиңиз келген версияны тандаңыз. Мурунку версияны тез калыбына келтирүү үчүн, Калыбына келтирүү баскычын чыкылдатыңыз
Google Drive'дагы бузулган файлдарды кантип калыбына келтирем?
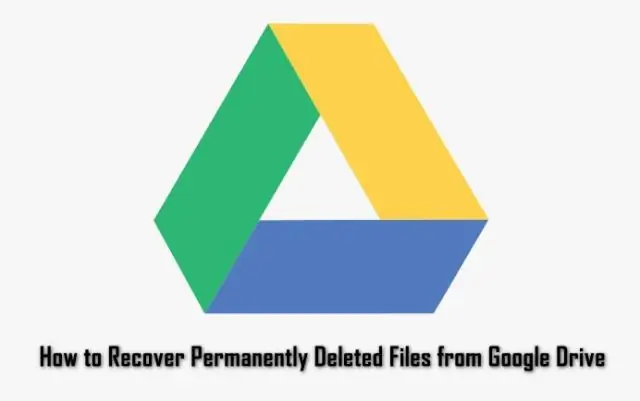
Файлды табыңыз же калыбына келтириңиз Компьютерден todrive.google.com/drive/trash өтүңүз. Калыбына келтиргиңиз келген файлды оң баскыч менен чыкылдатыңыз. Калыбына келтирүү баскычын басыңыз
TortoiseSVNден жок кылынган файлдарды кантип калыбына келтирем?
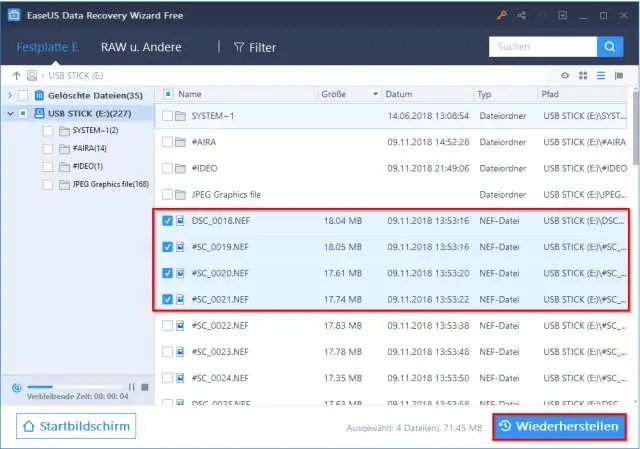
Explorerдеги папканы оң баскыч менен чыкылдатып, TortoiseSVN -> Журналды көрсөтүүгө өтүңүз. Файлды жок кылган версиянын алдында оң баскычты чыкылдатыңыз жана "Репозиторийди карап чыгууну" тандаңыз. Жок кылынган файлды оң баскыч менен чыкылдатып, "Жумушчу көчүрмөгө көчүрүү" дегенди тандап, сактаңыз
Google Play'ден өчүрүлгөн оюндарды кантип калыбына келтирем?
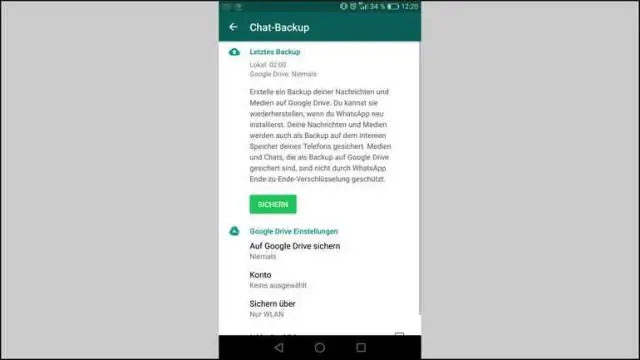
Android телефонунда же планшетинде жок кылынган колдонмолорду калыбына келтириңиз Google Play дүкөнүнө баш багыңыз. Телефонуңузда же планшетиңизде Google Play дүкөнүн ачып, дүкөндүн башкы бетинде экениңизди текшериңиз. 3 Line сөлөкөтүн таптаңыз. Google Play Дүкөнүнөн бир жолу менюну ачуу үчүн 3 Line сөлөкөтүн таптап коюңуз. Менин колдонмолорум жана оюндарым баскычын таптаңыз. Китепкана өтмөгүнө таптаңыз. Жок кылынган колдонмолорду кайра орнотуңуз
