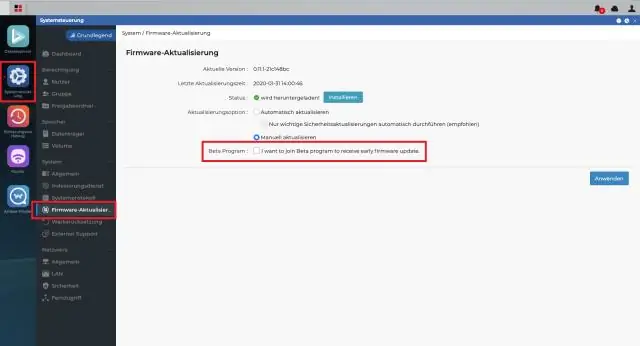
Мазмуну:
2025 Автор: Lynn Donovan | [email protected]. Акыркы өзгөртүү: 2025-01-22 17:32
Ач Windows Башкаруу панели (Баштоодон “контроль” деп терип, Башкаруу панелин тандаңыз. Система жана коопсуздук > Система > Өркүндөтүлгөн тутум орнотуулары > Орнотууларга өтүңүз. Өчүрүү. анимациялар "Ыңгайлаштырылган" тандоо жана тизмеден элементтерди белгилөө менен.
Ошо сыяктуу эле, адамдар Windows 10до анимация орнотууларын кантип өзгөртүүгө болот?
Windows10до Cortanaдан эмнени сурасаңыз болот
- Run диалогун ачуу үчүн Win+R басыңыз.
- sysdm.cpl териңиз жана Enter баскычын басыңыз.
- Ачылган диалог терезесинде Өркүндөтүлгөн өтмөктү чыкылдатыңыз.
- Performance астында Орнотууларды чыкылдатыңыз.
- "Кичирейтүү жана чоңойтуу учурунда терезелерди жандандыруу" кутучасын өчүрүңүз.
Ошондой эле суроо бериши мүмкүн, мен Windowsта визуалдык көрүнүштөрдү кантип өзгөртөм? BestPerformance үчүн Windows 7деги визуалдык орнотууларды кантип тууралоо керек
- Баштоо менюсун ачыңыз.
- Компьютерди оң баскыч менен чыкылдатыңыз.
- Контексттик менюдан "Касиеттерди" тандаңыз.
- Сол панелде "Өркүндөтүлгөн система орнотуулары" чыкылдатыңыз
- Performance бөлүмүндө "Орнотуулар" баскычын чыкылдатыңыз.
- Төмөндөгү сүрөттө көрсөтүлгөн диалог терезеси ачылат.
Буга байланыштуу Windows анимацияларын кантип иштетсем болот?
Windows 10догу Тапшырма панелиндеги анимацияларды күйгүзүңүз же өчүрүңүз
- 1-кадам: Системаны ачуу үчүн Windows+Пауза (же Тыныгуу) баскычтарын басыңыз.
- 2-кадам: Сол жактагы Өркүндөтүлгөн тутум орнотууларын тандаңыз.
- 3-кадам: Системанын касиеттери диалогу пайда болгондо, Орнотуулар жана аткарууну басыңыз.
- 4-кадам: Аны өчүрүү же күйгүзүү үчүн тапшырмалар тилкесинде Анимацияларды тандоодон чыгарыңыз же тандаңыз, анан OK баскычын басыңыз.
Визуалдык эффекттерди кантип өзгөртө алам?
Мыкты аткаруу үчүн бардык визуалдык эффекттерди тууралоо үчүн:
- Баштоо баскычын чыкылдатуу менен Performance маалыматын жана куралдарын ачыңыз., анан Башкаруу панелин чыкылдатыңыз.
- Визуалдык эффекттерди жөндөө дегенди басыңыз..
- Визуалдык эффекттер өтмөгүн чыкылдатыңыз, эң жакшы иштөө үчүн тууралоону чыкылдатыңыз, анан OK басыңыз.
Сунушталууда:
Windows 10до анимацияларды кантип өчүрөм?
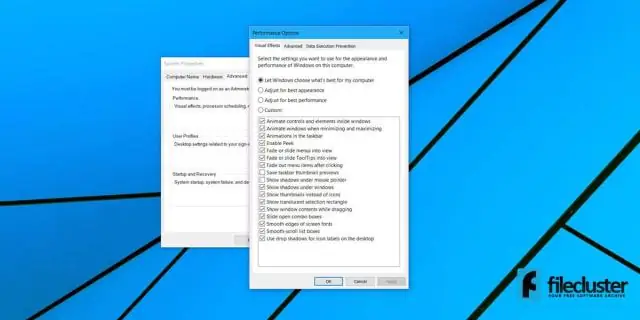
1-ыкма Орнотуулар аркылуу бардык анимацияларды өчүрүү Орнотуулар колдонмосун ачыңыз. Экраныңыздын ылдыйкы сол бурчундагы Start баскычын басып, орнотууларды тандаңыз. Жеткиликтүүлүктүн жеңилдиги категориясына өтүңүз. Сол панелден Башка параметрлер өтмөгүн тандаңыз. "Windows'до анимацияларды ойнотуу" астындагы сыдырманы "Өчүрүү" абалына которуңуз
Windows 10до Windows Essentials программасын кантип орнотом?

Windows Essentials программасын Windows10го кантип орното алам? Windows Essentials жүктөп алыңыз. Орнотуу файлын иштетиңиз. Сиз эмнени орноткуңуз келет терезеге жеткенде, орнотууну каалаган программаларды тандаңыз. Орноткуңуз келген программаларды тандаңыз. Орнотуу баскычын чыкылдатып, орнотуу процессинин аякташын күтүңүз
Windows 7де демейки браузерди кантип өзгөртөм?
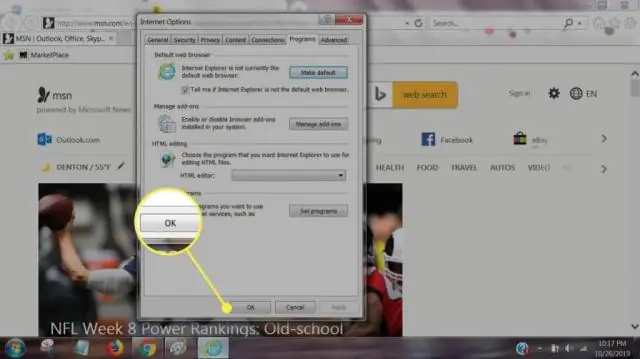
Windows7де демейки браузерди орнотуу Баштоо үчүн Башкаруу панелине > Демейки программаларга өтүңүз. Демейки программалар терезесинде "Семейки программаларыңызды коюу" шилтемесин чыкылдатыңыз. Сиз ар кандай нерселер үчүн демейки колдонмолор катары конфигурациялай турган программалардын узун тизмесин көрөсүз. Демейки катары орноткуңуз келген браузерди тандаңыз
Кантип Canvaга анимацияларды кошом?

Бул жерде Canvaда өзүңүздүн анимацияңызды кантип түзүү керек: 1-кадам: Дизайныңызды Canvaда түзүңүз. 2-кадам: Жүктөө мүмкүнчүлүгүн тандаңыз. Андан кийин ылдый түшүүчү тизмени ээрчип, Animated GIF/Movie тандап, андан кийин "анимацияны алдын ала көрүү". Анимация варианттарынын бирин тандаңыз. Андан кийин аны GIF же кино катары жүктөп алыңыз
Windows 10до Windows Update кызматын кантип жандырсам болот?
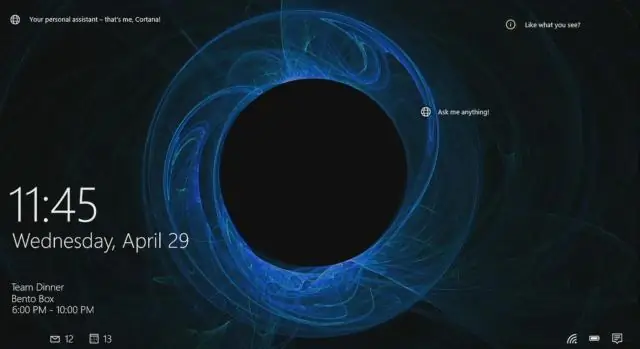
Windows 10до Windows жаңыртуусун иштетүү же өчүрүү 1-кадам: Run by Windows+R баскычын басыңыз, services.msc деп териңиз жана OK баскычын басыңыз. 2-кадам: Кызматтарда Windows Update ачыңыз. 3-кадам: Ишке киргизүү түрүнүн оң жагындагы ылдый жебени чыкылдатып, тизмеден Автоматтык (же Кол менен) тандаңыз жана Windows Update иштетилген болушу үчүн OK басыңыз
