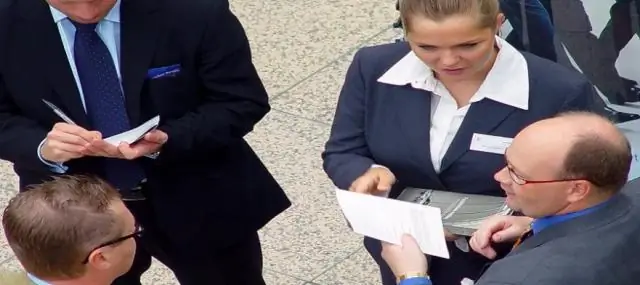
Мазмуну:
2025 Автор: Lynn Donovan | [email protected]. Акыркы өзгөртүү: 2025-01-22 17:32
Instructions
- баса белгиле сүйлөшүүлөр сен каалайсың бириктирүү , жана басыңыз сүйлөшүү меню. Тандоо Бириктирүү сүйлөшүүлөр .
- Каалаганыңызды ырастаган эскертүү пайда болот бириктирүү булар сүйлөшүүлөр . Эгер даяр болсоңуз, тандаңыз Бириктирүү .
- The билдирүүлөр алар бир болуп чыгабы сүйлөшүү .
Ошентип, Gmail'деги электрондук почталарды бириктире аласызбы?
Email & Кабарлашуу бириктирүү сенин Gmail эсептер болуп саналат комбайн ошон үчүн аларды бир сенин колуңдан келет почтаңыздын бардыгын бир жерден табыңыз, бирок каалаган убакта каалаган каттоо эсебиңизден кат жөнөтүңүз. Идеалында, айкалыштыруу же бириктирүү эки же андан көп Gmail эсептер тез, бир баскычтуу процесс болмок, бирок андай эмес.
Gmail'деги сүйлөшүүнүн тартибин кантип өзгөртүүгө болот? Сүйлөшүү жөндөөлөрүңүздү тандаңыз
- Gmail ачыңыз.
- Жогорку оң жактагы Орнотууларды чыкылдатыңыз.
- Орнотууларды басыңыз.
- "Сүйлөшүү көрүнүшү" бөлүмүнө ылдый сыдырыңыз.
- Сүйлөшүү көрүнүшүн күйгүзүңүз (билдирүүлөр топтолот) же Сүйлөшүү көрүнүшү өчүк (билдирүүлөр топтолбойт).
- Барактын ылдый жагындагы Өзгөртүүлөрдү сактоо баскычын чыкылдатыңыз.
Ушундай жол менен, сиз бир нече электрондук каттарды бириктире аласызбы?
Алга бир нече билдирүүлөр катары а бириктирилген жалгыз билдирүү. Бир нече электрондук почта билдирүүлөрү мүмкүн чогултуу катары жөнөтүлөт бирде билдирүү. In почта папкаларыңыздын каалаганын чыкылдатыңыз бир ныкы билдирүүлөр , CTRL баскычын басып кармап туруңуз, андан кийин ар бир кошумча билдирүүнү басыңыз.
Gmail маеги кантип иштейт?
Сүйлөшүү көрүнүшү Бул бир эле темадагы электрондук почталардын топтоштурулган же топтолбосун коюуга мүмкүндүк берген Google Mail жөндөөсү. Бул сага кантип көрсөтөт сүйлөшүү өнүккөн, сен кыл ээрчүү үчүн бир нече электрондук каттарды ачуунун кереги жок сүйлөшүү же сиз мурунтан эле окуп, жооп берген билдирүүнү издеңиз.
Сунушталууда:
Gmail'деги сунуштарды кантип күйгүзөм?
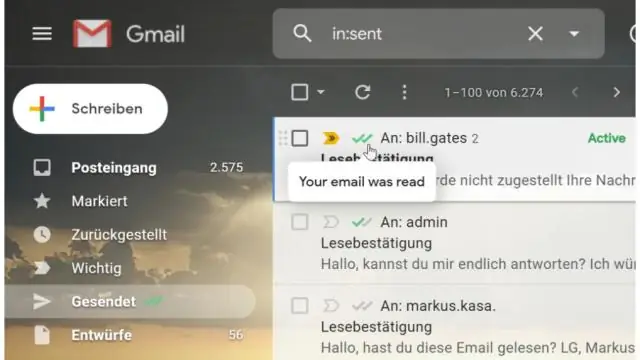
Акылдуу жазууну күйгүзүңүз же өчүрүңүз Компьютериңизде Gmailди ачыңыз. Жогорку оң бурчта Орнотуулар Орнотууларды чыкылдатыңыз. "Жалпы" астынан "SmartCompose" дегенге ылдый жылдырыңыз. Жазуу сунуштарын күйгүзүү же Жазуу сунуштарын өчүрүү тандаңыз
Gmail'деги энбелгилеримди кантип түстөйм?

Этикетканын түсүн өзгөртүү үчүн, чычканыңызды керектүү белгинин үстүнө жылдырыңыз. Анын ачылуучу менюсуна кирүү үчүн энбелгинин оң жагындагы ылдый жебени басыңыз. Чычканыңызды "Энбелгилердин түсү" опциясынын үстүнө жылдырып, аны чыкылдатуу менен текст жана түстөрдүн айкалышын тандаңыз
Gmail'деги тапшырмалар тизмеме кантип электрондук кат жөнөтөм?
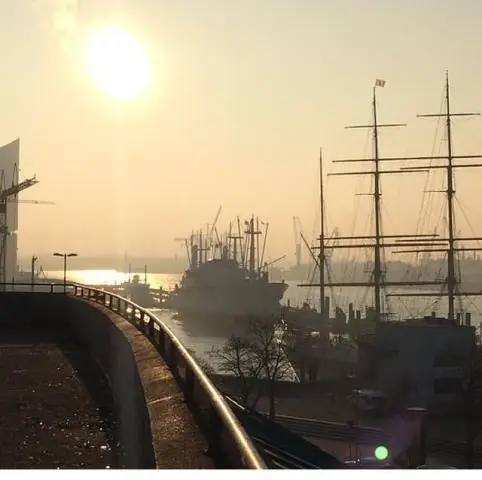
Электрондук почтадан тапшырма түзүү Атаск катары кошкуңуз келген электрондук почтаны тандаңыз. "Дагы" аракет баскычын чыкылдатып, ачылуучу менюдан "Тапшырмаларга кошуу" дегенди тандаңыз. Gmail электрондук почтанын темасын колдонуу менен автоматтык түрдө жаңы тапшырманы кошот. "Байланыштуу почтага" шилтеме да тапшырмага кошулат
Gmail'деги бардык энбелгилерди кантип көрсөм болот?
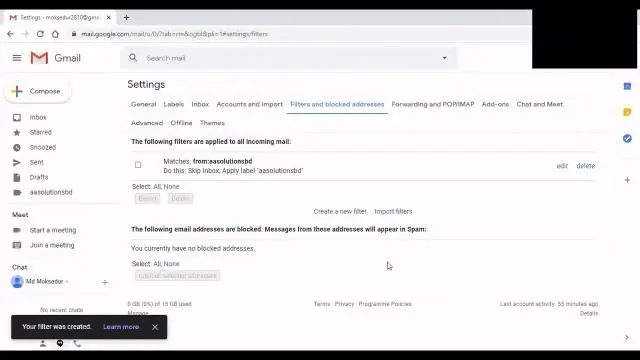
Ашылма менюдан Орнотууларды тандаңыз. Орнотуулар экранында Энбелгилердин орнотууларын көрсөтүү үчүн энбелгилер өтмөгүн тандаңыз. Тизмедеги ар бир энбелги үчүн көрсөтүүнү же жашырууну тандаңыз. Орнотуулар экраны бардык энбелгилерди тизмелейт
Gmail'деги коопсуздук суроомду кантип калыбына келтирсем болот?

Каалаган Gmail баракчасынын жогору жагындагы тиш белгисин чыкылдатып, Почта орнотууларын тандаңыз. Каттоо эсептери жана Импортту басыңыз. 'Changecount settings' бөлүмүндөгү Сырсөздү калыбына келтирүү параметрлерин өзгөртүүнү басыңыз. "Коопсуздук суроосу" астындагы Түзөтүүнү чыкылдатыңыз. Өзгөртүүлөрдү киргизүү үчүн форманы толтуруп, Сактоо баскычын басыңыз
