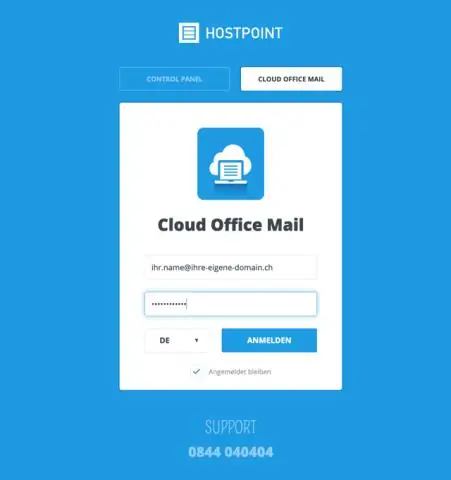
Мазмуну:
2025 Автор: Lynn Donovan | [email protected]. Акыркы өзгөртүү: 2025-01-22 17:32
Google Булут : колдонуу менен туташуу RDP GCP боюнча Windows Instance үчүн
6-кадам) чыкылдатыңыз RDP жүктөп алуу RDP файлды жана 4 жана 5-кадамга ылайык колдонуучунун атын жана сырсөзүн киргизиңиз туташтыруу машинаңызга: 7-кадам) Инстанцияңызга туташыңыз жана сиз администратор укуктары менен машинаңызды толук көзөмөлдөй аласыз.
Ушундай жол менен, мен кантип Google Cloud RDP орното алам?
Compute Engine инстанциясын түзүү
- Булут консолунда VM Instances барагына өтүңүз:
- Create Click.
- Мисал атын crdhost кылып коюңуз.
- Кошумча, сизге жакын аймакты жана зонаны тандаңыз.
- Create Click.
- Мисал түзүлгөндөн кийин, инстанциялар тизмесиндеги SSH баскычын чыкылдатуу менен жаңы инстанцияңызга туташыңыз:
Андан кийин, суроо туулат, мен кантип Google булутуна туташам? Браузер аркылуу туташуу
- Google Cloud Platform үчүн Bitnami ишке киргизүү тактасын карап чыгыңыз жана керек болсо Bitnami каттоо эсебиңизди колдонуп кириңиз.
- Менюдан "Виртуалдык машиналар" пунктун тандаңыз.
- Тизмеден булут сервериңизди тандаңыз.
- "SSH консолун ишке киргизүү" баскычын чыкылдатыңыз.
Буга байланыштуу, Google Cloud RDP деген эмне?
Жалгыз чыныгы Microsoft Remote Desktop Chrome браузери үчүн колдонмо. Google Булут Платформанын кардарлары бул плагинди иштеп жаткан Windows Server инстанцияларынын алыскы иш такталарына туташуу үчүн колдоно алышат Гугл Compute Engine. Chrome RDP учурда стандартты колдойт RDP байланыштар жана терминалдык серверлер.
PuTTYди Google булутуна кантип туташтырсам болот?
Ачкыч талаасын толугу менен белгилеңиз PuTTY Ачкыч генератору жана аны көчүрүп, негизги маалымат талаасына чаптаңыз Google Булут : Түзүүнү чыкылдатыңыз жана виртуалдык машинанын инстанциясынын түзүлүшүн күтүңүз. Ошол эле учурда, сиз бара аласыз PuTTY . SSH ->Auth дегенге өтүп, сиз сактаган купуя ачкыч файлын карап чыгыңыз.
Сунушталууда:
Excelде Team Foundation кантип кошо алам?

Azure DevOps же Team Foundation кошумчасын иштетүү Excel File менюсунан Жолдор тандаңыз. Кошумчаларды жана Башкаруу тандоо тизмесинен COM Кошумчаларын тандап, андан кийин Өтүү дегенди тандаңыз. Команда Фондунун Кошумча кутучасына чек коюлганын текшериңиз. Excelди кайра иштетиңиз. Сиз азыр Команда лентасын көрүшүңүз керек
IBM булутуна кантип кирсем болот?

IBM Булутунда кирүү мүмкүнчүлүгүн башкаруу IAM ресурстары үчүн Башкаруу > Мүмкүнчүлүккө (IAM) өтүңүз, андан соң баштоо үчүн Колдонуучулар, Кирүү топтору же Кызмат идентификаторлорун тандаңыз. Классикалык инфраструктура булактарына кирүү мүмкүнчүлүгүн дайындоо үчүн сиз уруксаттарды дайындагыңыз келген колдонуучу үчүн Классикалык инфраструктура өтмөгүндөгү Башкаруу > Мүмкүнчүлүк (IAM) ичинде уруксаттарды орнотосуз
Seagate Жеке Булутуна кантип кирсем болот?

Сүйүктүү веб-браузериңизди колдонуп Жеке Булутуңузга кирүү үчүн. Веб браузерди ачып, topersonalcloud.seagate.com сайтына өтүңүз. Электрондук почта дарегиңиз жана сырсөзүңүз менен кириңиз. Сиздин NAS OS түзмөктөр тизмеленген. Киргиңиз келген PersonalCloud чыкылдатыңыз
Маркетинг булутун кызмат булутуна кантип байланыштырсам болот?

Маркетинг үчүн Кызмат Булут Орнотуу Булут Туташуу Кызмат Булутунда Орнотууга өтүңүз. Create Click. Колдонмолорду басыңыз. Жаңы чыкылдатыңыз. Колдонмону түзүү үчүн колдонмонун энбелгиси жана аталышы үчүн Marketing Cloud киргизиңиз. Кааласаңыз, логотип кошуңуз. Өтмөктөрдү өзгөчөлөштүрүү жана маркетинг булуту, электрондук почта жөнөтүүлөрү жана аналитиканы жөнөтүү кошуу
Виртуалдык машинаны AWS булутуна кантип көчүрөм?
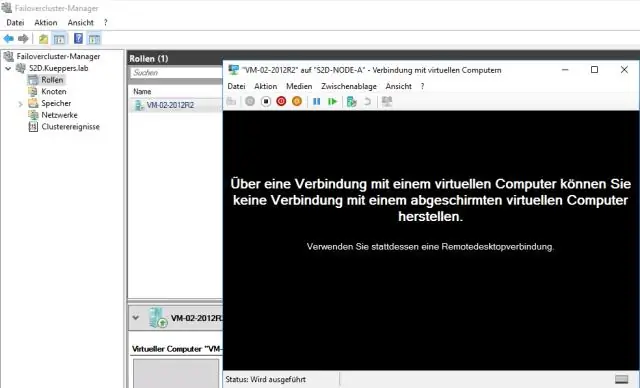
Виртуалдык машинаңызды көчүрүү VMде иштеген операциялык системаны тандаңыз. Натыйжадагы EC2 инстанциясы үчүн аймакты жана чөйрөнү тандаңыз. Мисал үчүн субтармакты, инстанциянын түрүн жана коопсуздук тобун тандаңыз. (Милдеттүү эмес) Жеке IP дарегин киргизиңиз. Коопсуздук тобун тандаңыз. Amazon EC2ге көчүрүүнү баштоону чыкылдатыңыз. [Туташтыргычка чейин 2.4
