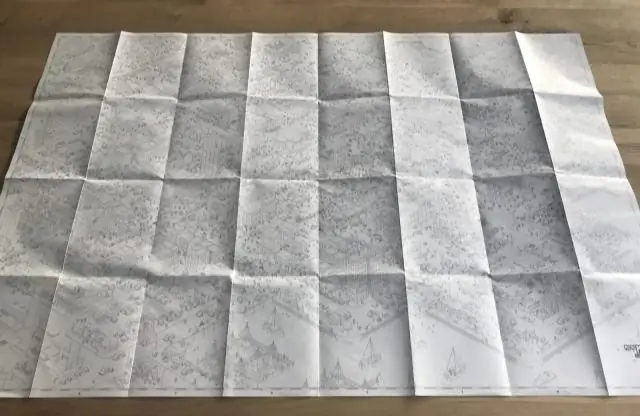
Мазмуну:
2025 Автор: Lynn Donovan | [email protected]. Акыркы өзгөртүү: 2025-01-22 17:32
А үчүн оюн анимациясы видео оң жебе башына окшош: Кимден тандаңыз убакыт ичинде Баштоо ойноо бөлүмүн жана кириңиз убакыт сен каалаганда баштоо сенин видео ошол кутуда. OK баскычын басыңыз.
Ушуну эске алып, PowerPoint программасында видеону белгилүү бир убакта кантип баштоого болот?
Видео куралдарынын астында, Ойнотуу өтмөгүндө, VideoOptions тобунда, Баштоо тизмесинде, төмөнкүлөрдүн бирин аткарыңыз:
- Видеону камтыган слайд Слайд-шоу көрүнүшүндө пайда болгондо видеоңузду ойнотуу үчүн Автоматтык түрдө тандаңыз.
- Чычканды чыкылдатуу менен видеону качан баштагыңыз келгенин көзөмөлдөө үчүн Click On дегенди тандаңыз.
Ошондой эле суроо бериши мүмкүн: PowerPoint программасын кантип тасмага айландырууга болот? Бул жерде сиз муну кантип жасайсыз:
- Файл опцияларын көрсөтүү үчүн Файл өтмөгүн басыңыз.
- Төмөн сыдырып, Экспортту тандаңыз жана aVideo түзүүгө өтүңүз.
- Видео жөндөөлөрүңүздү тандаңыз (видео сапаты, убакыт жана баяндоо, видеонун өлчөмү).
- Видео түзүү дегенди басыңыз.
- Файлдын атын, сакталган жерди жана видео түрүн тандаңыз (.mp4 же.wmv).
Буга байланыштуу, YouTube видеосун белгилүү бир убакта PowerPoint программасына кантип кыстара аласыз?
2. Кыстаруу кодун колдонуңуз
- YouTube'га кирип, каалаган видеону табыңыз. Бөлүшүү → Видеонун астына киргизүүнү басыңыз жана бүт сапты көчүрүңүз.
- Презентацияңызды ачып, слайдды тандаңыз. Кыстаруу бөлүмүнө өтүп, Видео → Онлайн видео дегенди басыңыз.
- Кодду Videodan Embed Code талаасына киргизиңиз. Киргизүүнү чыкылдатыңыз же Enter баскычын басыңыз.
PowerPoint программасына видеонун бир бөлүгүн кантип киргизесиз?
PowerPoint программасына видеону кантип киргизүү керек
- Каалаган слайдды чыкылдатып, андан кийин Меню > Кыстарууга өтүңүз.
- Жогорку оң бурчта, чыкылдатыңыз Видео > Файлдан тасма.
- Кошула турган видеону таап, Кыстарууну басыңыз.
- Сиз каалагандай ойноорун текшерүү үчүн Video Format куралдар тилкесиндеги орнотуулар менен ойноңуз.
Сунушталууда:
Photoshop cs5те сүрөттү белгилүү бир өлчөмдө кантип кессем болот?

Photoshop CropTool менен так өлчөмдөргө жана өлчөмгө кесиңиз Куралдар панелинен кесүү куралын тандаңыз же Ckey баскычын басыңыз. Жогорку жактагы курал параметрлери тилкесинде параметрди W x Hx Resolution кылып өзгөртүңүз. Эми сиз каалаган пропорцияңызды, же өлчөмүн терсеңиз болот
Белгилүү бир өлчөмдөгү файлды кантип кылсам болот?
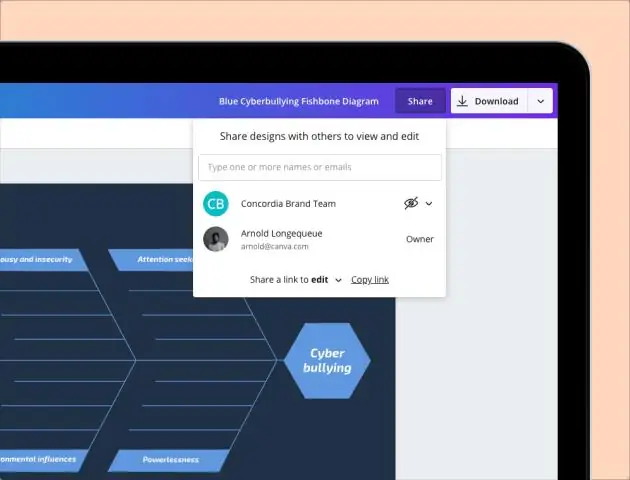
Windows 10до белгилүү бир өлчөмдөгү файлды түзүү үчүн, төмөнкүнү аткарыңыз. Көтөрүлгөн буйрук тилкесин ачыңыз. Төмөнкү буйрукту териңиз же көчүрүп чаптаңыз: fsutil file createnew Бөлүктү файлдын чыныгы аты менен алмаштырыңыз. BYTES менен керектүү файл өлчөмү менен алмаштырыңыз
Кантип мен PDFти белгилүү бир өлчөмдө басып чыгарам?
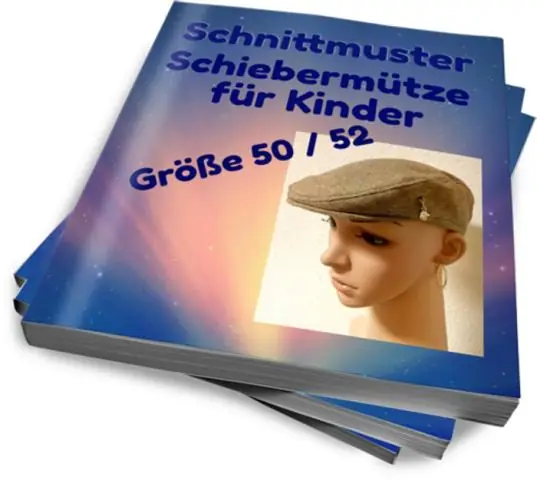
Acrobat тандалган кагаз өлчөмүнө туура келүү үчүн PDF барактарынын өлчөмүн кое алат. Файл > Басып чыгарууну тандаңыз. Барактын масштабы калкып чыкма менюсунан, төмөнкү опциялардын бирин тандаңыз: Басып чыгаруучу аймакка тууралоо Кагазга туура келүү үчүн кичинекей барактарды өйдө жана чоң барактарды ылдый масштабдайт. OK же Басып чыгарууну басыңыз
Google Фотого бир убакта канча сүрөт жүктөй алам?

Google Фото колдонуучуларга 16 мегапикселге чейинки сүрөттөр жана 1080 резолюцияга чейинки видеолор үчүн акысыз, чексиз сактагыч берет
Notepad ++ программасында белгилүү бир тилкеге кантип өтсө болот?
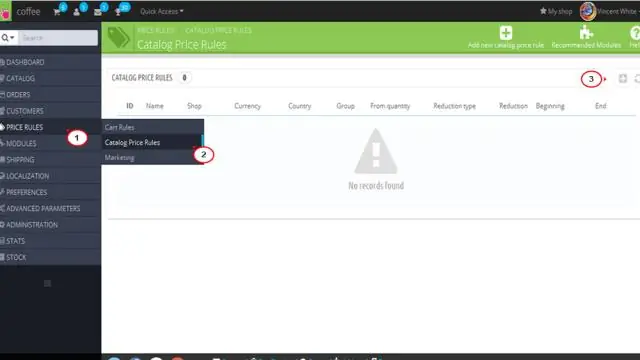
Notepad++: “ColumnMode” кантип колдонсо болот, баскычтопуңуздагы “Shift” жана “Alt” баскычтарын басып, кармап туруңуз. Текстти каалагандай тандоо үчүн клавиатураңыздагы "Төмөн" жана "Оң" жебе баскычтарын колдонуп, "Shift" жана "Alt" баскычтарын басып туруңуз
