
2025 Автор: Lynn Donovan | [email protected]. Акыркы өзгөртүү: 2025-01-22 17:32
In the негизги терезеге өтүңүз the “ Эталондор ” өтмөгүн, анан эки жолу чыкылдатыңыз the "Жалпы упай" опциясы. Же болбосо, чуркай аласыз эталондук тесттер конкреттүү компоненттерге каршы. The Жалпы упай эталон камтыйт эталондор нын сенин CPU, GPU, эс өткөрүү жөндөмдүүлүгү жана файл тутумунун иштеши.
Ошо сыяктуу эле, мен компьютердин ылдамдыгын кантип текшерем?
Процессоруңузда канча ядро бар экенин текшериңиз
- Run диалог кутусун ачуу үчүн ⊞ Win + R басыңыз.
- dxdiag териңиз жана ↵ Enter баскычын басыңыз. Драйверлериңизди текшерүү үчүн суралса, Ооба баскычын басыңыз.
- Система өтмөгүнөн "Процессор" жазуусун табыңыз. Эгерде сиздин компьютериңизде бир нече өзөк болсо, анда ылдамдыктан кийин кашаанын ичиндеги сандарды көрөсүз (мисалы, 4 CPU).
Ошо сыяктуу эле, PC үчүн мыкты эталон деген эмне? Windows үчүн 10 Best PC Benchmark Программасы
- Novabench. Novabench - бул системаны тез сынап көрүү үчүн акысыз компьютердин эталондук программасы.
- PCMark 10. PCMark 10 тесттердин комплекстүү топтому менен келет.
- SiSoftware. Sisoftware - бул Windows колдонуучулары үчүн маалымат жана диагностикалык программа.
- CPU-Z.
- Geekbench.
- Асман.
- Performance Test.
- Суперпозиция.
Ошо сыяктуу эле, адамдар Windows 10до эталондук тестти кантип өткөрсөм болот?
Баштоо ачыңыз, издөөнү жасаңыз Performance Мониторинг жана натыйжаны чыкылдатыңыз. колдонуу Windows ачкыч + R баскычтоптун кыска жолун ачуу чурка буйругун, perfmon деп терип, ачуу үчүн OK басыңыз. колдонуу Windows баскыч + X клавиатура жарлыгы Power User менюсун ачып, Компьютерди башкарууну тандап, чыкылдатыңыз Performance.
жакшы процессор ылдамдыгы деген эмне?
Саат ылдамдык 3,5 ГГцден 4,0 ГГцге чейин көбүнчө а деп эсептелет жакшы саат ылдамдык оюн үчүн, бирок ээ болуу маанилүү жакшы бир жип аткаруу. Бул сиздин дегенди билдирет CPU кылат а жакшы жумушту түшүнүү жана жалгыз тапшырмаларды аткаруу.
Сунушталууда:
Ноутбугумду DJ миксерине кантип туташтырсам болот?

Кадамдар Бардык керектүү жабдыктарды жана кабелдерди чогултуңуз. USB кабелиңиздин кутучасын миксериңизге/контроллериңизге, ал эми жалпак учунун компьютериңиздин USB портуна туташтырыңыз. Тандалган DJ программасын баштап, негизги орнотуулар терезесин ачыңыз. Орнотулган үн карталары бар контроллерлордун көпчүлүгү миксердин өзүндө натыйжаларды сунуштаарын түшүнүңүз
Ноутбугумду кабель менен кантип бекитсем болот?
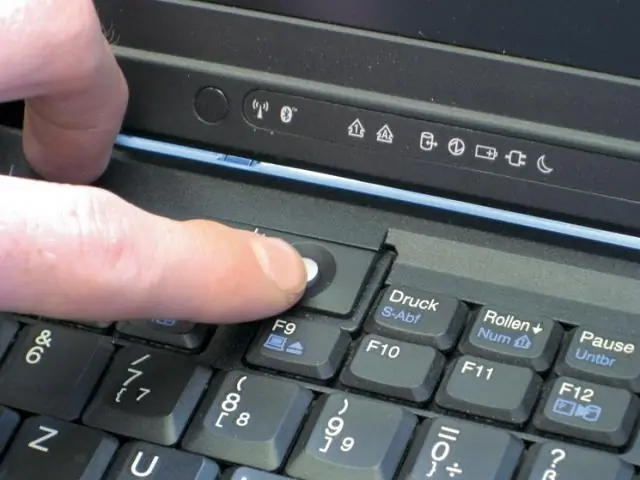
Бул ноутбуктун кулпулары велосипед чынжырынын кулпулары сыяктуу иштейт: столуңуз сыяктуу чоң, кыймылсыз бир нерсени таап, анын тегерегине металл кабелди ороп аласыз. Ноутбугуңуздун кулпу уясына кулпуну кыстарыңыз, ошондо сиздин компьютериңиз уурулуктан корголбойт, эгер ууру аны иштөө абалында кармоого кам көрөт деп ойлосоңуз
Ноутбугумду уюлдук телефонума кантип байласам болот?

Аны кантип орнотуу керек: Android телефонуңузда Орнотууларды ачыңыз. Зымсыз бөлүмдүн астынан Көбүрөөк → Байланыш жана көчмө хотспотту таптаңыз. 'Portable WiFi хотспотту' күйгүзүңүз. Hotspot эскертмеси пайда болушу керек. Ноутбугуңузда WiFi күйгүзүп, телефонуңуздун тармагын тандаңыз
Ноутбугумду Windows Vista менен проекторго кантип туташтырсам болот?

VGAcableдин экинчи учун проектордун портуна туташтырыңыз жана аны күйгүзүңүз. Vistaдагы иш тактасын оң баскыч менен чыкылдатып, пайда болгон менюдан "Персоналдаштыруу" баскычын чыкылдатыңыз. Пайда болгон терезеде Тапшырмалар менюсунан "Проекторго туташуу" баскычын чыкылдатыңыз. Экраныңызды проекторго өткөрүү үчүн "Күйгүзүү" баскычын басыңыз
Ноутбугумду биринчи Raspberry Piге кантип туташтырсам болот?

Rapberry Pi'ни ноутбуктун дисплейине туташтыруу үчүн, сиз жөн гана Ethernet кабелин колдонсоңуз болот. Rapberry piнин иш столунун GUI (Графикалык колдонуучу интерфейси) экөөнүн ортосундагы 100Mbps Ethernet байланышын колдонуп, ноутбуктун дисплейи аркылуу көрүүгө болот
