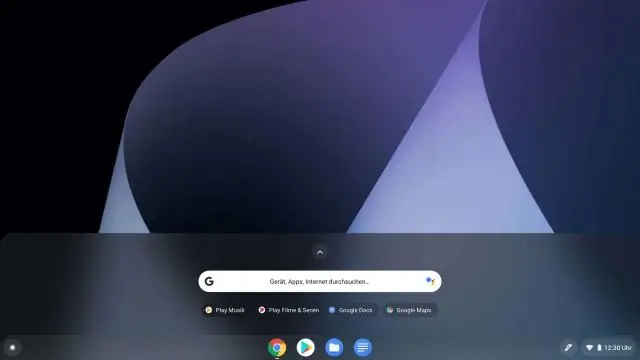
Мазмуну:
2025 Автор: Lynn Donovan | [email protected]. Акыркы өзгөртүү: 2025-01-22 17:32
Chromebook'уңузду орнотуңуз
- 1-кадам: күйгүзүңүз Chromebook . Эгерде the батарея ажыратылган, орнотуу батарея.
- 2-кадам: ээрчүү the экрандагы нускамалар. Тилиңизди жана баскычтопту тандоо үчүн орнотуулар , тандаңыз the пайда болгон тил the экран.
- 3-кадам: Google Каттоо эсебиңиз менен кириңиз.
Андан тышкары, мен кантип HP Chromebook сенсордук экранын жасасам болот?
Chromebook сенсордук экранын колдонуңуз
- Click: чыкылдаткыңыз келген жерди басыңыз.
- Оң чыкылдатуу: Оң чыкылдатууну каалаган жериңизди басып, кармап туруңуз.
- Сыдыруу: Манжаңызды өйдө, ылдый, оңго же солго сүйрөңүз.
- Браузериңиздин мурунку барагына өтүңүз: Артка кайтуу үчүн манжаңызды солдон оңго сүрүңүз.
- Чоңойтуу же кичирейтүү: 2 манжаңыз менен аймакка тийип, кармап туруңуз.
Жогорудагыдан тышкары, Chromebook'тан басып чыгара аласызбы? Көбүнчө бир топко кездешет Chromebook'тар , Chrome OS даңкталган серепчи эмес. туташтыргандан кийин а принтер Булутка Басып чыгаруу , сен даярбыз басып чыгаруу сенин Chromebook . Сенин колуңдан келет же Файл > тандаңыз Басып чыгаруу меню тилкесинде же баштоо үчүн Ctrl + P баскычтоптун кыска жолун колдонуңуз басып чыгаруу жумуш.
зымсыз принтерди Chromebook'ка туташтыра аласызбы?
Сиз басып чыгара аласыз сенин Chromebook принтерлердин көбүн колдонушат туташтыруу Wi-Fi же зымдуу тармакка. Кеңеш: Сенин колуңдан келет үчүн USB кабелин да колдонуңуз туташтыруу сенин принтер сенин Chromebook . Сиздин принтер болбошу керек туташтырылган түздөн-түз болсо, Wi-Fi'га туташтырылган сенин Chromebook.
Chrome жөндөөлөрүнө кантип кирсем болот?
1-бет
- Google Chrome Орнотуулары.
- Сиз дарек тилкесинин сол жагында жайгашкан үч горизонталдуу сызык менен сөлөкөтүн чыкылдатуу менен Орнотуулар барагын ача аласыз; бул ачылуучу менюну ачып, Орнотуулар экрандын ылдый жагында жайгашкан.
- а.
- Жөндөөлөр барагын ачыңыз (жогоруда көрсөтүлгөн багыттар)
Сунушталууда:
HP Deskjet 2630 түзмөгүн WIFIга кантип туташтырсам болот?

HP Deskjet 2630 зымсыз принтерин орнотуу үчүн кадамдар Башкаруу панелине өтүп, Жабдык жана үндөрдү басыңыз. HP Deskjet 2630 принтериңизди тандап, Wi-Fi Direct тандаңыз. Wi-Fi альтернативасынан орнотууларды тандап, Wi-Fi Direct опциясын иштетиңиз. Wi-Fi түздөн-түз аркылуу сиз бирден ашык түзмөктү интерфейске келтире аласыз
HP Officejet Pro 8600 Plus түзмөгүн кантип ачсам болот?

Принтер күйгүзүлө элек болсо, аны иштетүү үчүн Кубат баскычын басыңыз. Манжаларыңызды принтердин сол тарабындагы уячага сүзүп, андан кийин картриджге кирүү эшигин ачуу үчүн алдыга тартыңыз. Каретка принтердин сол тарабына жылат. Улантуудан мурун араба иштебей калганча жана унчукпай күтө туруңуз
HP Officejet Pro 8500 түзмөгүн WIFIга кантип туташтырсам болот?

HP 8500 принтерин зымсыз тармакка туташтырыңыз Принтериңиздеги "Орнотуу" баскычын басып, аппараттын менюсуна кириңиз. Принтериңиздин менюсунда чабыттоо үчүн сол жана оң жебе баскычтарын колдонуңуз. Жеткиликтүү тармактардын тизмесинен зымсыз тармакты тандап, "OK" баскычын басыңыз
HP Deskjet 2548 түзмөгүн WIFIга кантип туташтырсам болот?

HP DeskJet 2548 принтериңизге SystemPreferences аркылуу HP DeskJet 2548 аркылуу тармакка кошулуңуз жана процедуралар принтердин башкаруу панелине негизделген. Принтерде Орнотуу, Тармак же Зымсыз менюну тандап, Зымсыз орнотуу устасын тандаңыз, анан принтерди туташтыруу үчүн экрандагы көрсөтмөлөрдү аткарыңыз
Brother HL 2270dw түзмөгүн Mac менен кантип зымсыз туташтырсам болот?

Көп берилүүчү суроолор жана көйгөйлөрдү чечүү Brother машинаңыздын кубатын өчүрүп, машинаны розеткадан сууруп алыңыз. Туташуу түрүңүздү тандаңыз. Apple менюсун чыкылдатып, Системанын артыкчылыктарын тандаңыз. Басып чыгаруу жана факс, басып чыгаруу жана сканерлөө же Принтерлер жана сканерлер сөлөкөтүн чыкылдатыңыз. + баскычын басыңыз. Демейки боюнча чыкылдатыңыз
