
2025 Автор: Lynn Donovan | [email protected]. Акыркы өзгөртүү: 2025-01-22 17:32
Эгер сиз PDFти экранда гана көрө турган болсоңуз, файлдын өлчөмүн кичирейтүү үчүн сапаты төмөн орнотууларды тандаңыз
- Файл менюсунан Экспортту тандаңыз.
- Файлыңызды атаңыз жана файлды сактоо үчүн көздөгөн жерди тандаңыз.
- "Эң кичинекей файлды тандаңыз Өлчөмү " Adobeден PDF Алдын ала коюлган ачылуучу меню.
- Сол жактагы менюдан "Кысуу" баскычын чыкылдатыңыз.
Бул жерде, сапатын жоготпостон, PDFтин өлчөмүн кантип азайтсам болот?
Бул бөлүмдө сиз PDF файлынын өлчөмүн кескин түрдө азайтуу же кысуу үчүн Файлдын өлчөмүн азайтуу буйругун колдоносуз
- Acrobat'та PDF файлын ачыңыз.
- Документ > Файлдын өлчөмүн азайтууну тандаңыз.
- Файлдын шайкештиги үчүн Acrobat 8.0 жана кийинчерээк тандаңыз жана OK чыкылдатыңыз.
- Өзгөртүлгөн файлды атаңыз.
- Acrobat терезесин кичирейтиңиз.
Жогорудагылардан тышкары, Mac сапатын жоготпостон PDFтин өлчөмүн кантип азайтсам болот? Акысыз --- Mac'те PDF файлынын өлчөмүн кичирейтиңиз
- Алдын ала көрүү менен PDF ачыңыз.
- Файл>Экспорт>Кварц дегенге өтүп, "Файлдын өлчөмүн азайтууну" тандаңыз.
- "Сактоо" баскычын чыкылдатыңыз.
Ушуну эске алып, PDF файлын кантип кичирейтсем болот, аны жүктөй алам?
Кадамдар
- Кичирейткиңиз келген PDF файлын табыңыз.
- PDF файлын басып, кармап туруңуз.
- PDF файлын экрандагы PDF бул жерге түшүрүү сүрөтчөсүнө сүйрөңүз. Файл жүктөлүп, кысып баштайт.
- Төмөн сыдырып, Файлды Азыр жүктөп алуу баскычын чыкылдатыңыз.
- Файлды сактагыңыз келген жерди тандаңыз.
- Сактоо дегенди басыңыз.
PDF файлынын өлчөмүн кантип өзгөртүүгө болот?
Acrobat тандалган кагаз өлчөмүнө туура келүү үчүн PDF барактарынын өлчөмүн кое алат
- Файл > Басып чыгарууну тандаңыз.
- Барактын масштабы калкып чыкма менюсунан, төмөнкү опциялардын бирин тандаңыз: Басып чыгаруучу аймакка тууралоо Кагазга туура келүү үчүн кичинекей барактарды өйдө жана чоң барактарды ылдый масштабдайт.
- OK же Басып чыгарууну басыңыз.
Сунушталууда:
OST файлымдын өлчөмүн кантип азайтсам болот?

Оффлайн папка файлынын (.ost) өлчөмүн кичирейтиңиз, сактагыңыз келбеген нерселерди жок кылыңыз, андан кийин Жок кылынган нерселер папкасын бошотуңуз. Куралдар менюсунан Каттоо эсебинин жөндөөлөрүн чыкылдатыңыз. Тизмеде, Microsoft Exchange Server тандап, андан кийин өзгөртүү чыкылдатыңыз. Дагы Орнотууларды басыңыз
Пингди жана пакет жоготууларды кантип азайтсам болот?
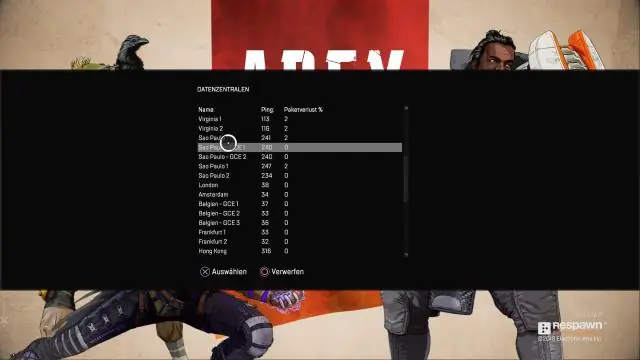
Кеңеш №1: WiFi ордуна Ethernetти колдонуңуз Ethernetке өтүү пингиңизди төмөндөтүү үчүн биринчи оңой кадам болуп саналат. WiFi ишенимсиздигинен улам күтүү убактысын, пакет жоготууларын жана життерди көбөйтөрү белгилүү. Көптөгөн тиричилик шаймандары WiFi'га тоскоол болуп, аны онлайн оюндар үчүн оптималдуу эмес кылат
Дайындарды жоготпостон iOS'ту кантип жаңыртсам болот?
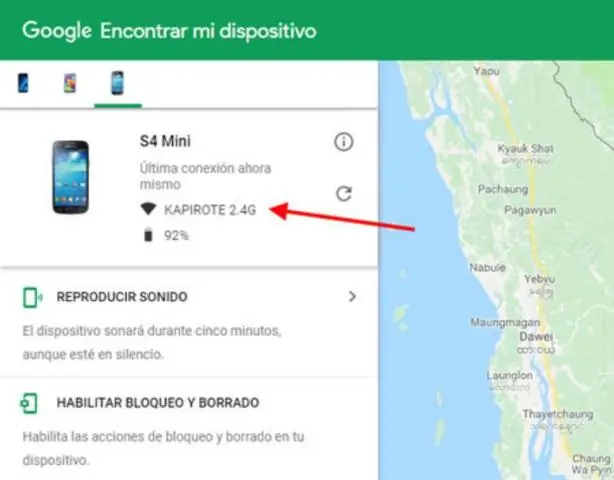
IPhone'ду жаңыртуу же калыбына келтирүү iPhone'уңузду компьютериңизге туташтырыңыз жана ал ачык эмес болсо, iTunesти ишке киргизиңиз. Түзмөктөр бөлүмүнөн iPhone'уңузду тандап, "Корытынды" өтмөгүн чыкылдатыңыз. "Жаңыртууну текшерүү" баскычын чыкылдатып, жаңыртууну iPhone'уңузга орнотуңуз
Тексттин көлөмүн кантип азайтсам болот?
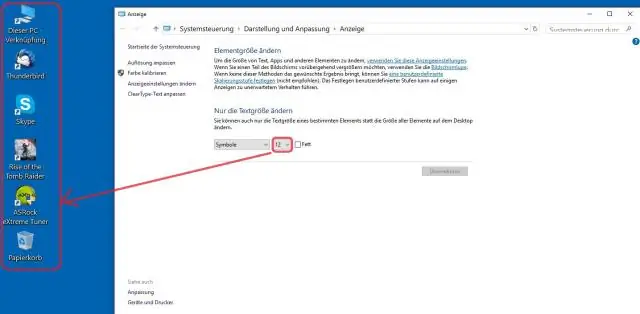
1-ыкма Windows'та Start Start'ту ачыңыз. Орнотууларды ачыңыз. Системаны басыңыз. Бул Орнотуулар терезесинин жогорку сол жагындагы экран түрүндөгү сөлөкөт. Дисплейди басыңыз. Бул өтмөк терезенин жогорку сол бурчунда жайгашкан. "Тексттин, колдонмолордун жана башка нерселердин өлчөмүн өзгөртүү" ылдый түшүүчү кутучаны чыкылдатыңыз. Өлчөмдү басыңыз. Чоңойткучту колдонууну карап көрүңүз
Сүрөттүн файлдын өлчөмүн кантип азайтсам болот?

Жеке сүрөттөрдү кысуу Документиңиздеги бардык сүрөттөрдү кысуу үчүн, лентадан File > CompresPictures (же Файл > Файлдын өлчөмүн кичирейтүү) тандаңыз. Тандалган сүрөттөрдү гана кысуу үчүн, SHIFT баскычын басып туруңуз, кысыгыңыз келген сүрөттөрдү чыкылдатыңыз жана Сүрөт Формат табында "Сүрөттөрдү кысуу" баскычын басыңыз
